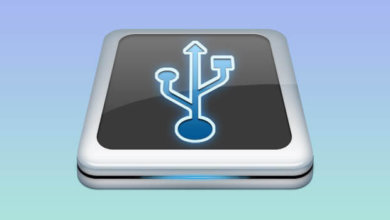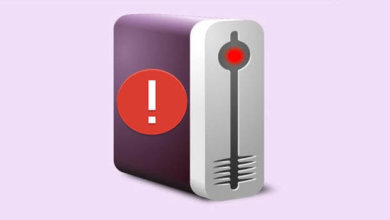【PPT 復原教學】PPT 檔案不見,如何還原PowerPoint 檔案
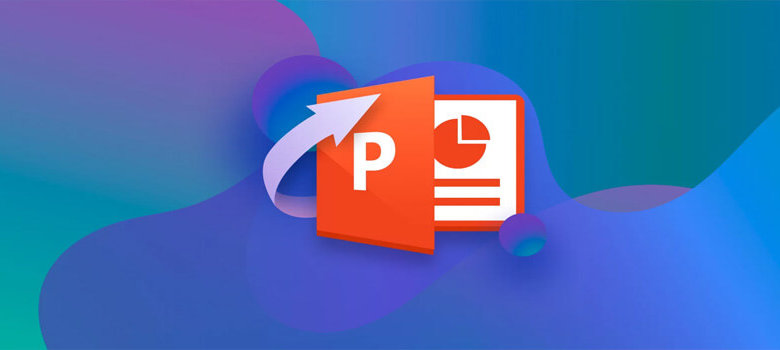
你是否因為系統崩潰或刪除而遺失了PPT 檔案,並且不確定如何檢索它?資料丟失情况非常常見,對於PPT 檔案不見有幾種方法可以幫助PPT 檔案復原。請按照我們的說明使用快速簡便的PPT 還原方法恢復刪除的檔案。
PowerPoint 檔案類型是什麼(PPT、PPTX)
PPT 代表Microsoft PowerPoint 簡報二進位格式,它是儲存PowerPoint 簡報的主檔案副檔名。該軟體廣泛用於設計用於教育和商業目的的簡報。所有簡報、影片、文字、影像等都儲存在PPT 檔案中。
PPT 副檔名於1987年隨著PowerPoint 的發佈而引入,它曾經是儲存2003及更高版本簡報的主要檔案類型。
較新的版本現在已經接管,並且自2007年以來,PPTX 已成為Microsoft PowerPoint 的預設檔案格式。它結合了XML 和ZIP 格式來壓縮檔。較舊版本的用戶只能查看PPTX 檔案格式的簡報,而不能對其進行編輯。
PowerPoint 簡報非常有用且高效。它們透過視覺媒介幫助支援討論、談話等。如果這些檔案遺失或刪除,可能會導致關鍵資訊的遺失。有多種PPT 還原方法可用於幫助解決此類情况。讓我們看一下其中一些可以幫助復原你的PPTX 檔案。
如何還原刪除的PowerPoint(PPT、PPTX)檔案
你可以找到許多PPT 復原解決方案來幫助你復原遺失的PPTX 檔案。PPT 檔案不見可能會給你帶來壓力,但請放心,檔案還原並不一定很困難。
雖然這些解決方案可能很方便,但在處理PPTX 檔案時記住某些做法也很重要。以下是一些在資料丟失情况下有用的提示和技巧:
- 💾保留PPTX 檔案的多個備份。如果發生意外的檔案遺失,備份將確保恢復過程順利進行。
- ❌如果你的裝置崩潰或你想檢索檔案,請避免將新數據寫入該驅動器。在恢復所需檔案時,可能會導致複雜性。
- ⏩儘快啟動資料恢復過程。你嘗試取回檔案的等待時間越長,恢復的可能性就越不確定。
- 💯首先嘗試最可靠的檔案修復方法。這將新增成功恢復的可能性,並可能防止永久性檔案損壞。
注意這些指針有助於避免嚴重的資料丟失,並使恢復過程非常高效。
如何使用軟體救援PowerPoint(PPT、PPTX)檔案
儘管有各種PPT 復原方法可幫助你恢復PPTX 檔案,但協力廠商軟體可能是最有效的。這些解決方案可以永久檢索你的檔案,而不是依賴臨時資料夾。雖然一開始看起來很有挑戰性,但像「數據恢復」這樣的大多數檔案修復軟體都相對用戶友好。
「數據恢復」是免費的,可以從多個儲存裝置還原檔案。它與Windows 和Mac 作業系統相容。這種恢復工具使用功能强大的算灋來定位和檢索檔案,而不會出現任何複雜情况。「數據恢復」仍然是一個安全,值得信賴的選擇,因為它配備了專業功能,方便初學者使用。
讓我們瞭解如何使用「數據恢復」救援你的PPT、PPTX 檔案:
步驟1、在Windows 或Mac 上下載並安裝「數據恢復」。
步驟2、在系統上啟動應用程式後,請接受隱私策略和使用者協定。
步驟3、選擇要從中還原PPT、PPTX 檔案的驅動器或儲存裝置。現在,按一下「開始」搜尋遺失的數據。
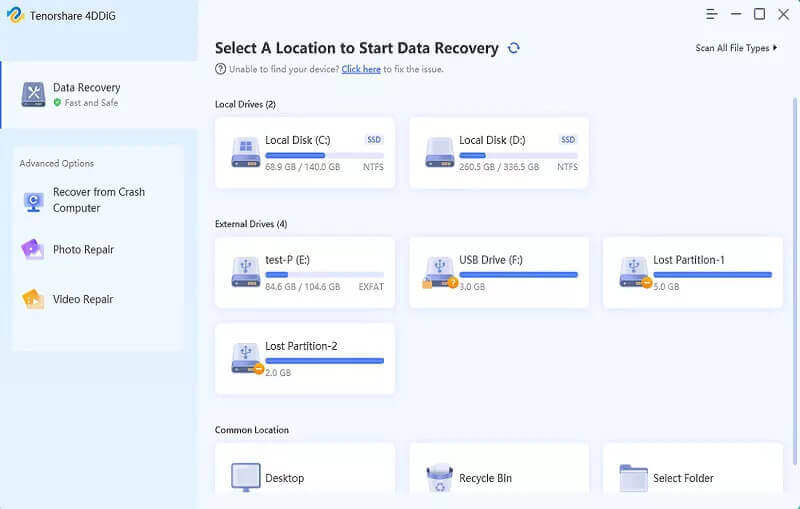
步驟4、雖然它比大多數恢復軟體都要快,但「數據恢復」需要一些時間來掃描裝置以尋找遺失的數據。你可以選擇恢復方法-快速掃描或深度掃描。
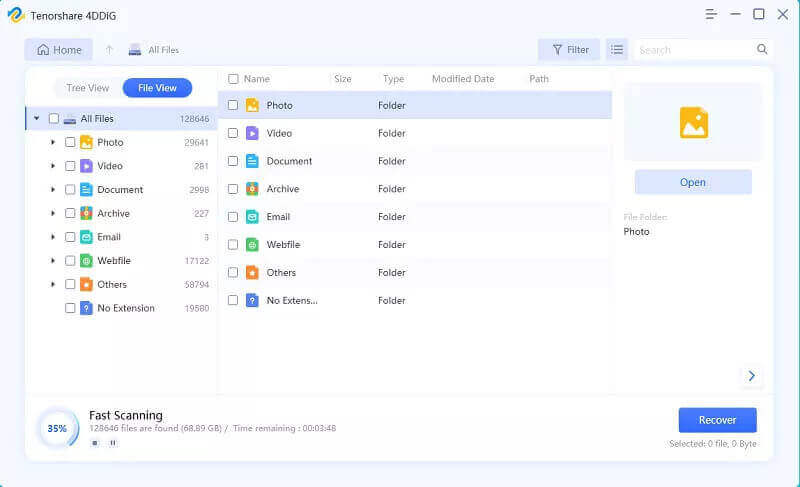
你還可以中途暫停和恢復掃描,以瀏覽找到的檔案。
步驟5、在「數據恢復」掃描裝置時,你可以選擇預覽遺失的數據並選擇要恢復的檔案。搜尋篩選器也可用於幫助你尋找檔案。
步驟6、現在,選擇要恢復的PPT、PPTX 檔案,然後按一下恢復。接下來,你需要選擇檔案還原位置,然後將檢索你的檔案。
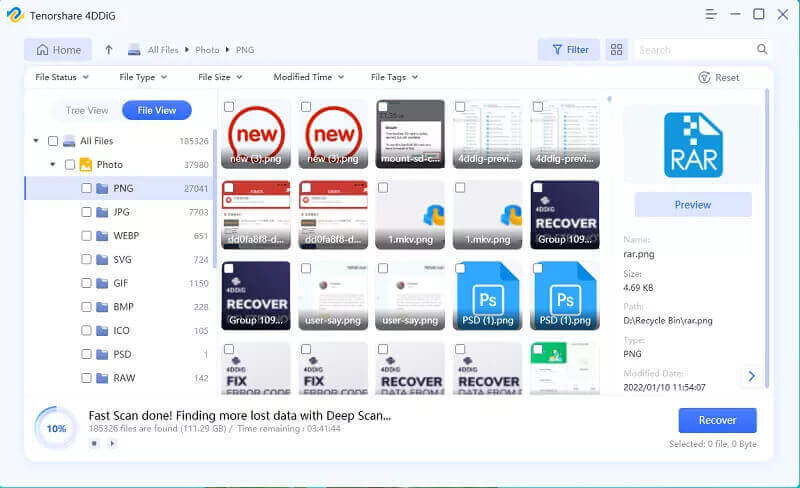
「數據恢復」是一個簡單的工具,不會使資料恢復過程複雜化。它還具有其他功能,可以幫助保護你的檔案。此外,你可以按照這些恢復步驟使用「數據恢復」資料恢復軟體檢索多種檔案格式。
從Windows 資源回收筒和Mac 垃圾桶恢復PPT、PPTX檔案
如果你希望檢索刪除的PPT、PPTX 檔案,有一個簡單的解決方案可以幫助你找回這些檔案。你可以使用Windows 資源回收筒或Mac Trash 將檔案還原到原始位置。
系統中的這兩個資料夾臨時儲存刪除的檔案。這樣可以輕鬆地恢復數據,而無需付出太多努力。
從Windows 資源回收筒還原PPT、PPTX 檔案
步驟1、按一下電腦桌面上的「資源回收筒」圖標。
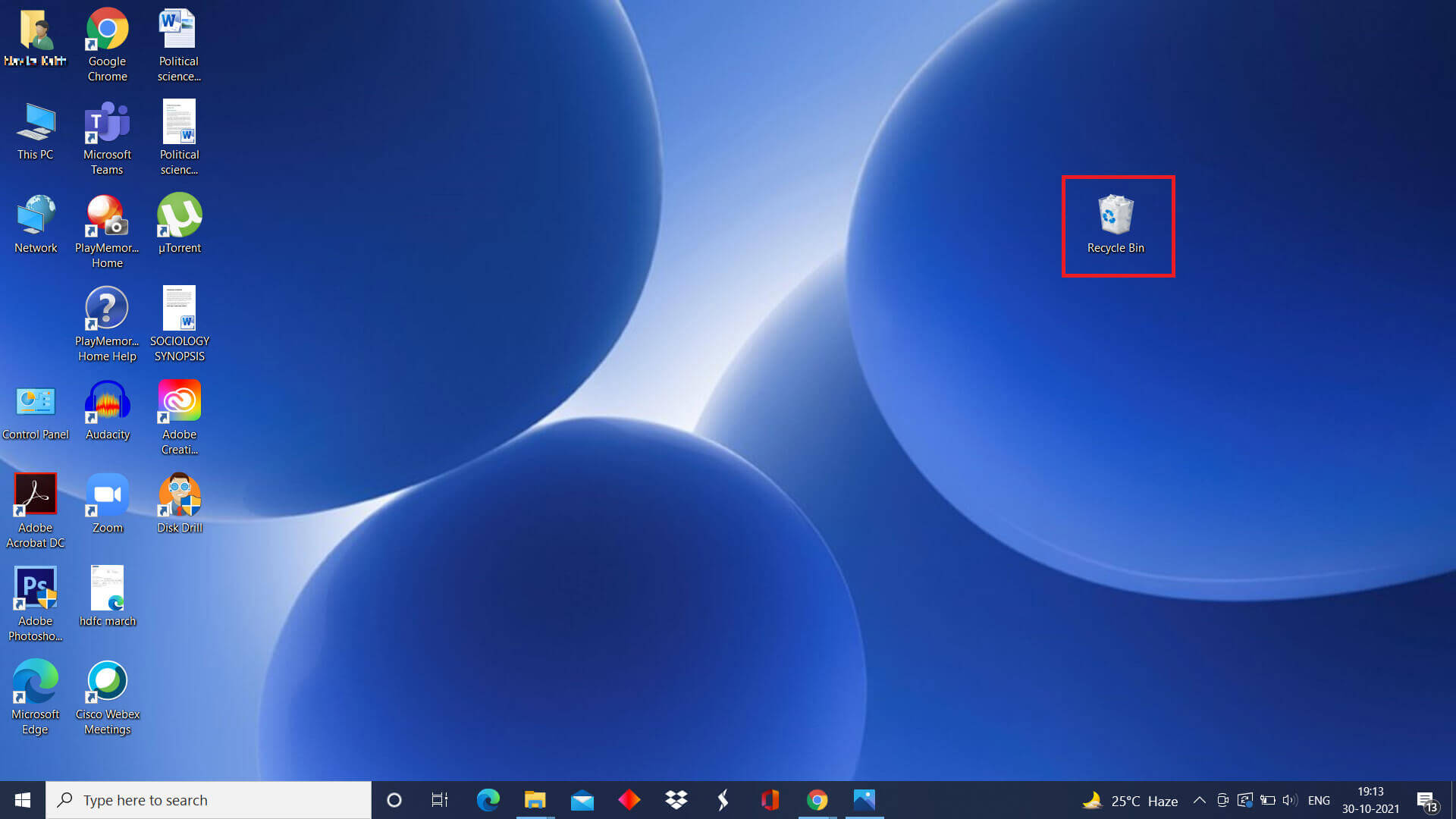
步驟2、開啟資料夾後,尋找並選擇要恢復的PPT 或PPTX 檔案。
步驟3、按右鍵你選擇的檔案。現在,使用恢復選項將檔案傳送回其原始位置。
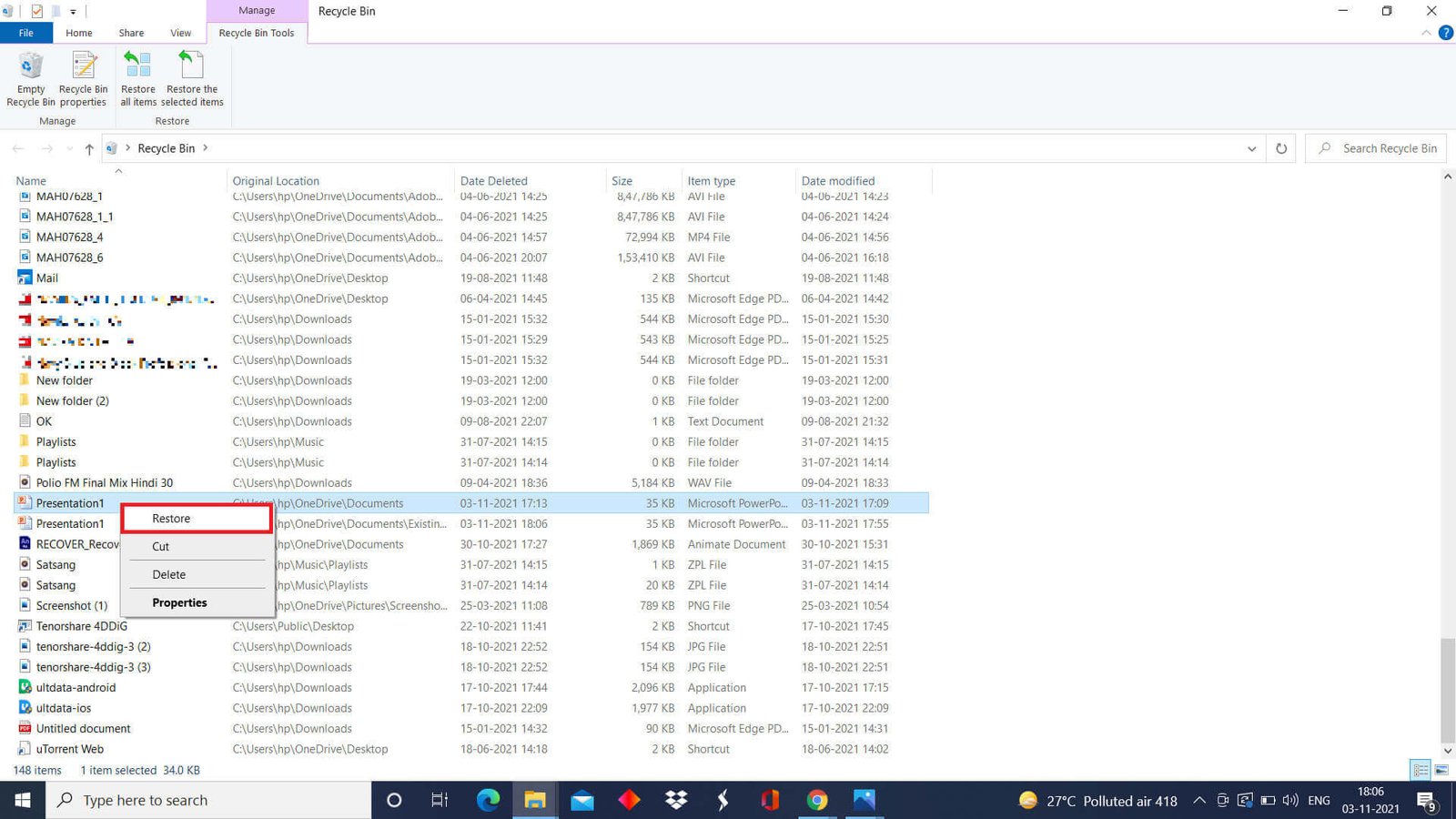
從Mac 垃圾筒中還原PPT、PPTX檔案
步驟1、轉到Mac 電腦Dock 上的垃圾筒圖標
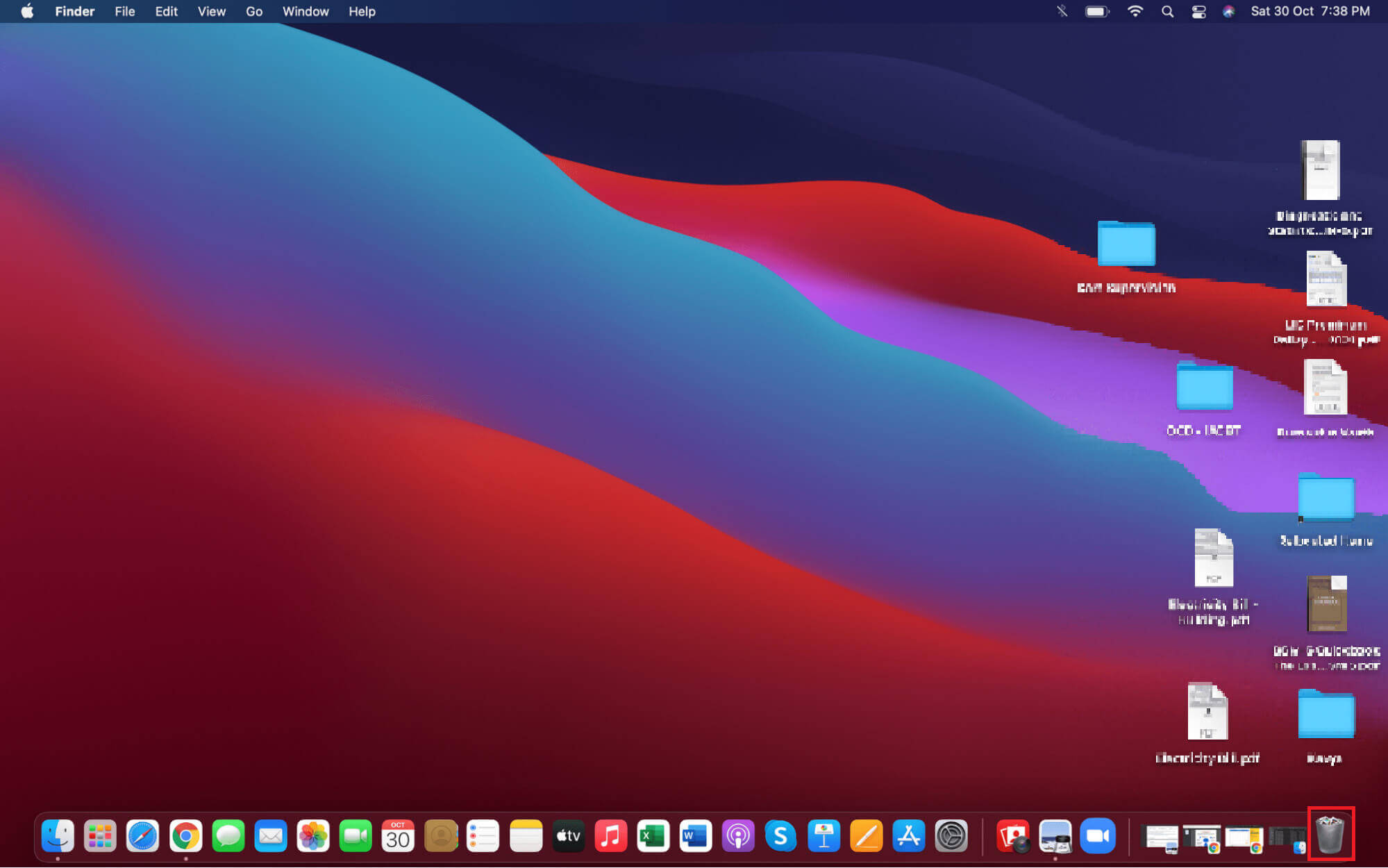
步驟2、開啟資料夾後,尋找並選擇要恢復的PPT 或PPTX 檔案。
步驟3、將所選檔案拖放到另一個資料夾,或按右鍵並選擇「還原」選項將其還原到原始位置。
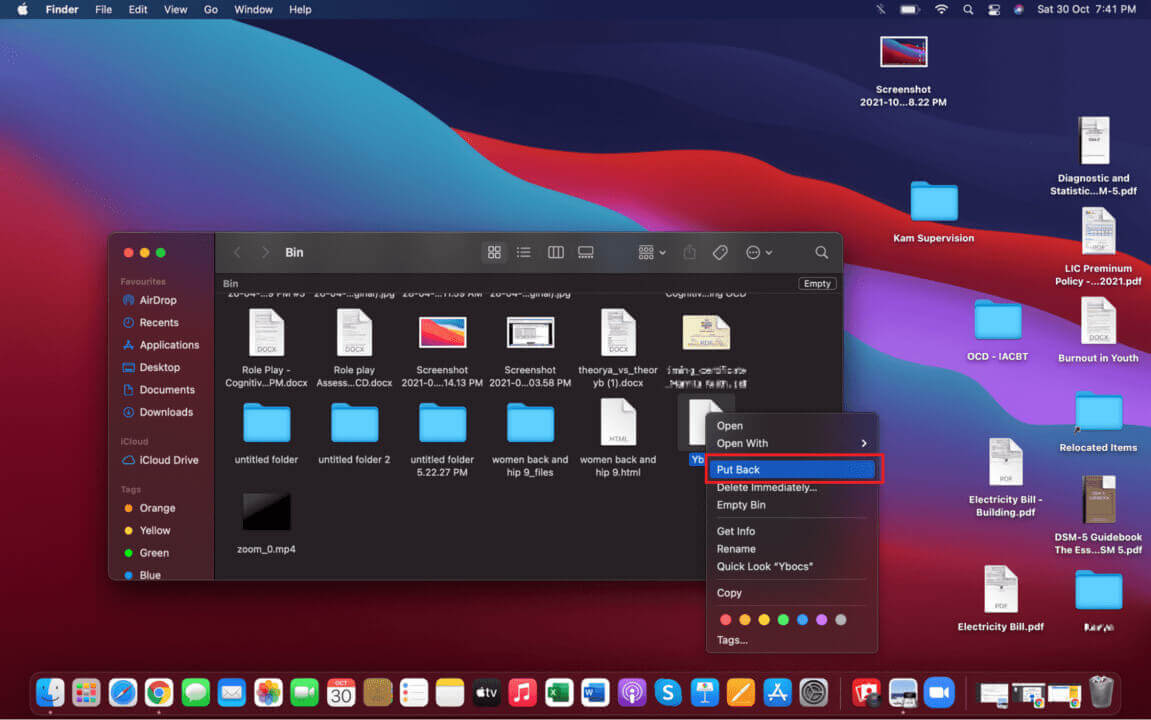
從「最近使用的檔案」資料夾還原
雖然Windows 資源回收筒和Mac Trash 資料夾提供了輕鬆的資料恢復,但它們只能恢復刪除的檔案—無論是意外的還是自願的。但是,你不一定需要下載軟體來檢索數據。系統中還有其他解決方案可以幫助你復原遺失的PPT、PPTX 檔案。
Windows 和macOS 都有內置備份選項。你可以開啟PPT 歷史紀錄或訪問系統上的Time Machine 來備份檔案。在緊急情况或意外資料丟失情况下,PPT 歷史紀錄可以幫助恢復遺失的檔案。這些功能在病毒攻擊、檔案損壞、裝置崩潰等方面很有幫助。
讓我們逐一介紹這兩個選項:
使用Windows 檔案歷史記錄復原檔案
步驟1、開啟windows 選單並鍵入「使用檔案歷史還原檔案」,這將開啟控制台。
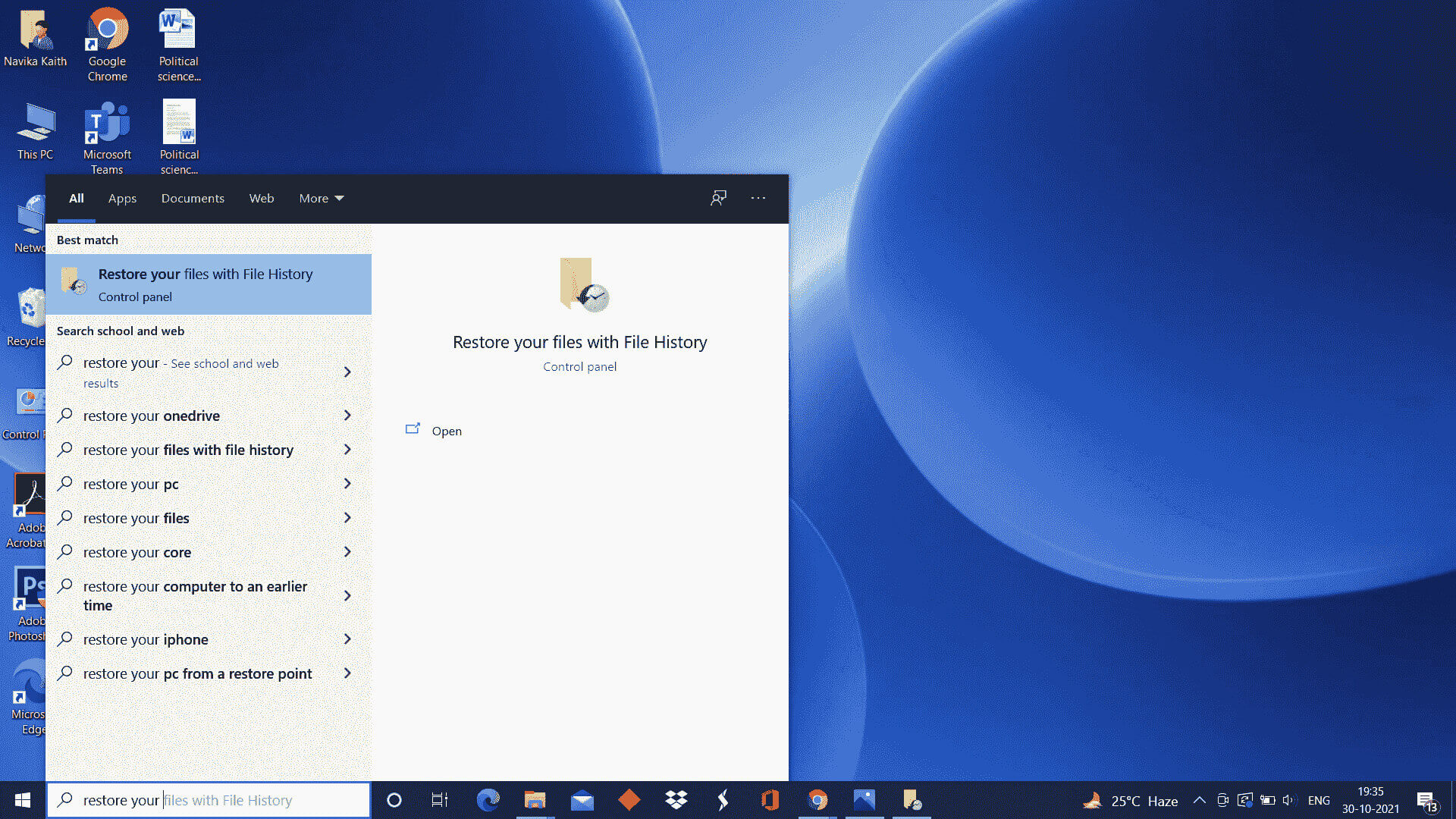
步驟2、確保開啟「檔案歷史記錄」選項。如果沒有,請選擇要將資訊備份到的內部或外部驅動器,將其開啟。
步驟3、現在,按一下還原個人檔案選項。
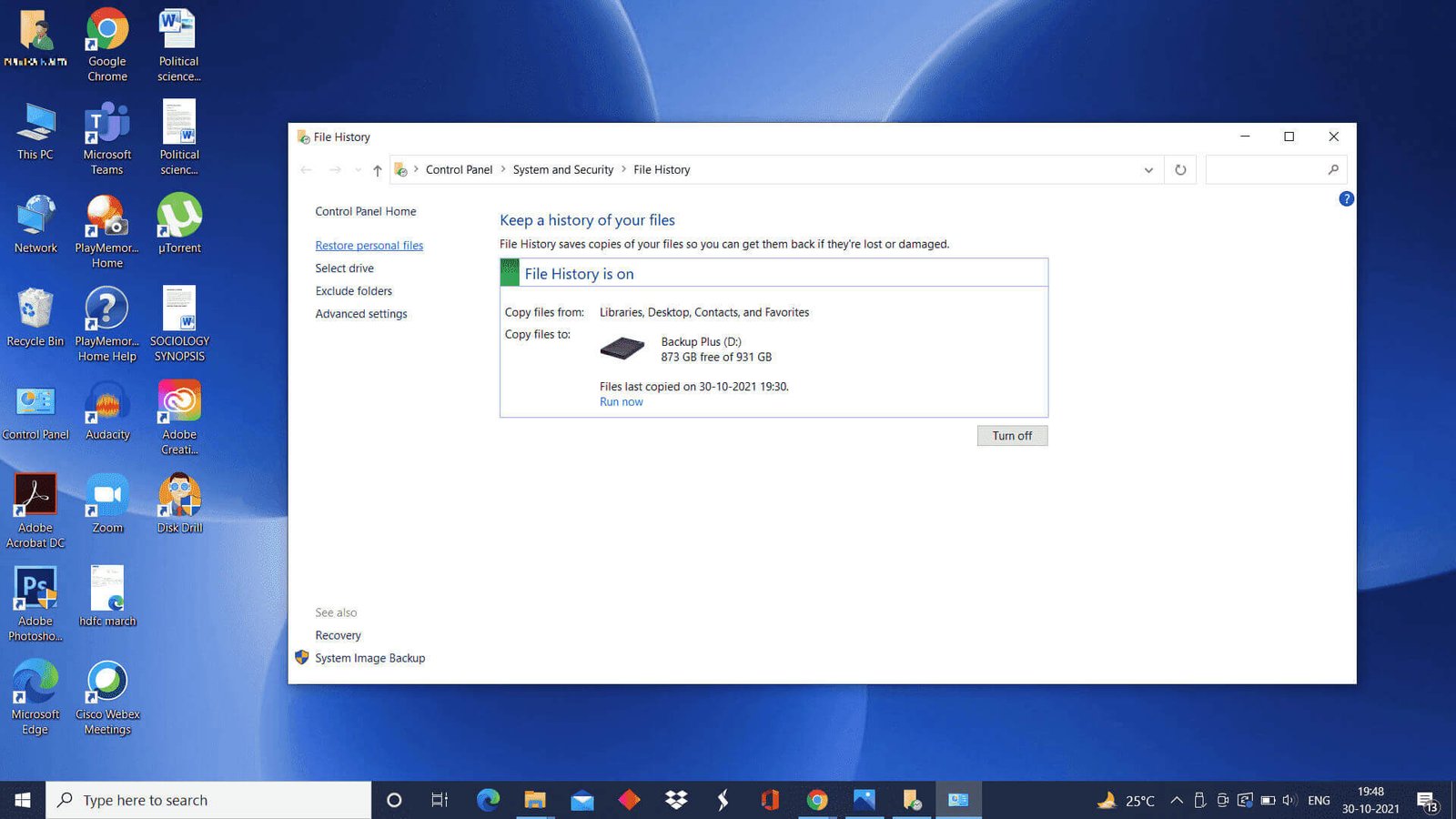
步驟4、檢查可用PPT 歷史紀錄並找到要還原的PPT 或PPTX 檔案。
步驟5、找到檔案後,按一下底部的綠色恢復按鈕。你的檔案將還原到其原始位置。
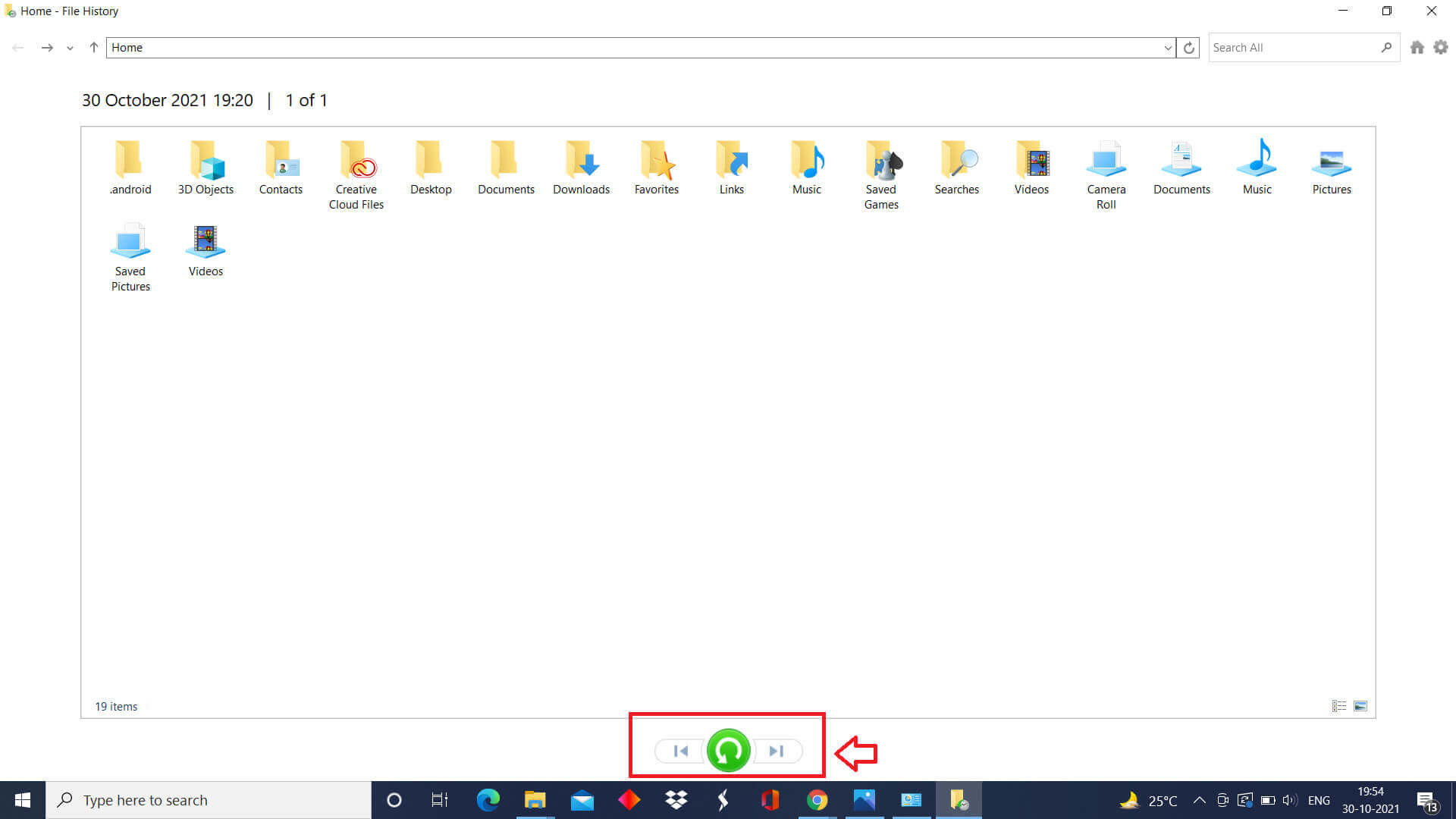
使用Mac Time Machine 還原檔案
步驟1、開啟Spotlight「Command+Spacebar」。現在,鍵入Time Machine。
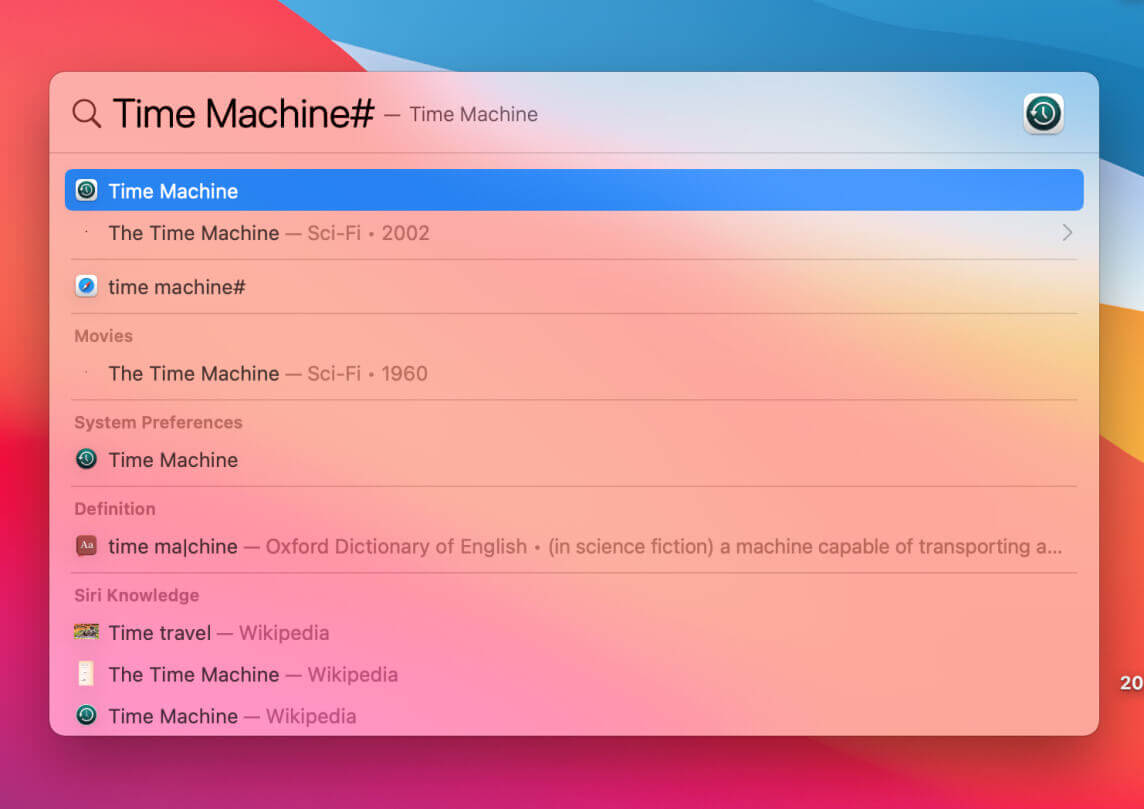
步驟2、瀏覽資料夾,從可用PPT 歷史紀錄中找到你的PPT 或PPTX 檔案。
步驟3、選擇檔案後,按一下「還原」。
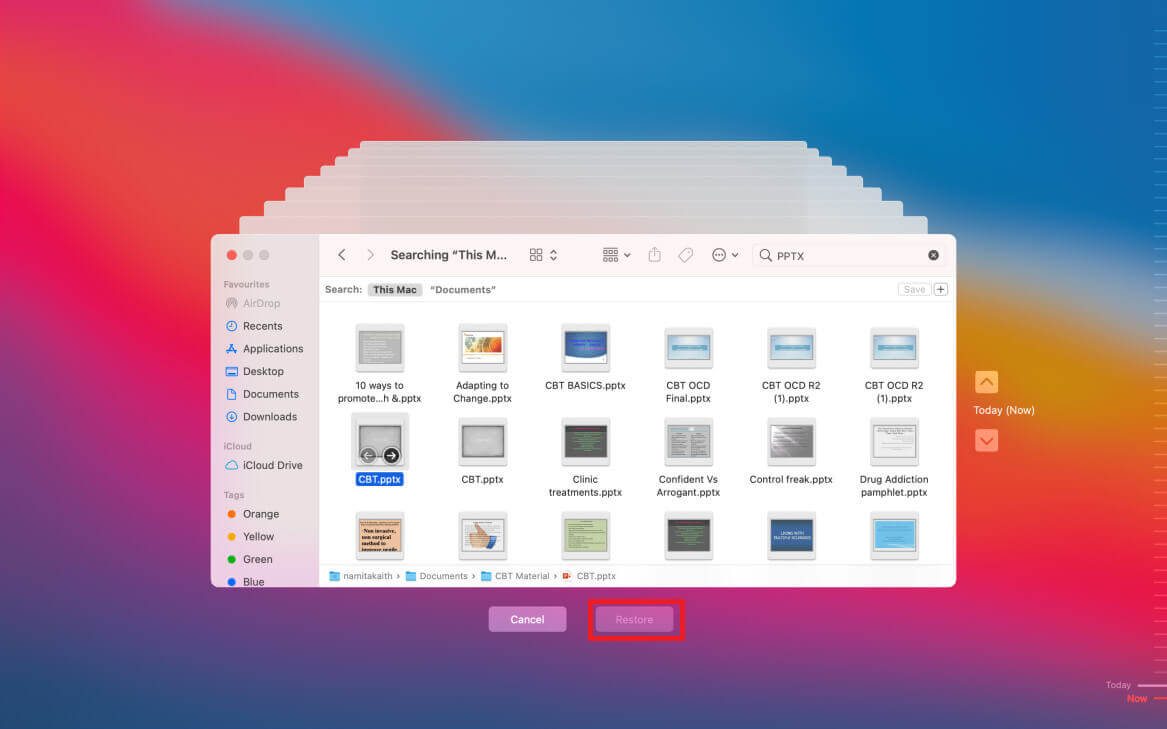
備份你的數據是一種有價值的做法,從長遠來看,它總是有用的。上述科技可以幫助你方便地恢復PPT、PPTX 檔案,前提是你儲存它們。與軟體的資料恢復效率相比,這似乎是一個限制。不過,PowerPoint 上還有一個額外的功能,可以幫助你恢復遺失的檔案。
使用PowerPoint 功能還原PPT、PPTX 檔案
你的PowerPoint 簡報消失了嗎?PowerPoint 提供的功能可幫助恢復未儲存或刪除的檔案。2010年及以後的所有版本都具有自動恢復功能和恢復未儲存的演示文稿選項。前者以固定的時間間隔儲存正在處理的檔案。這兩項功能都可以幫助用戶確保他們有一個可以檢索遺失檔案的位置。
PowerPoint自動儲存
如果你尚未儲存正在處理的PPT 或PPTX 檔案;PowerPoint 會創建一個臨時資料夾來儲存這些檔案。你可以導航到自動恢復檔案位置並在那裡尋找你的檔案。但是,要啟用此功能,必須確保啟用「自動儲存資訊」選項。
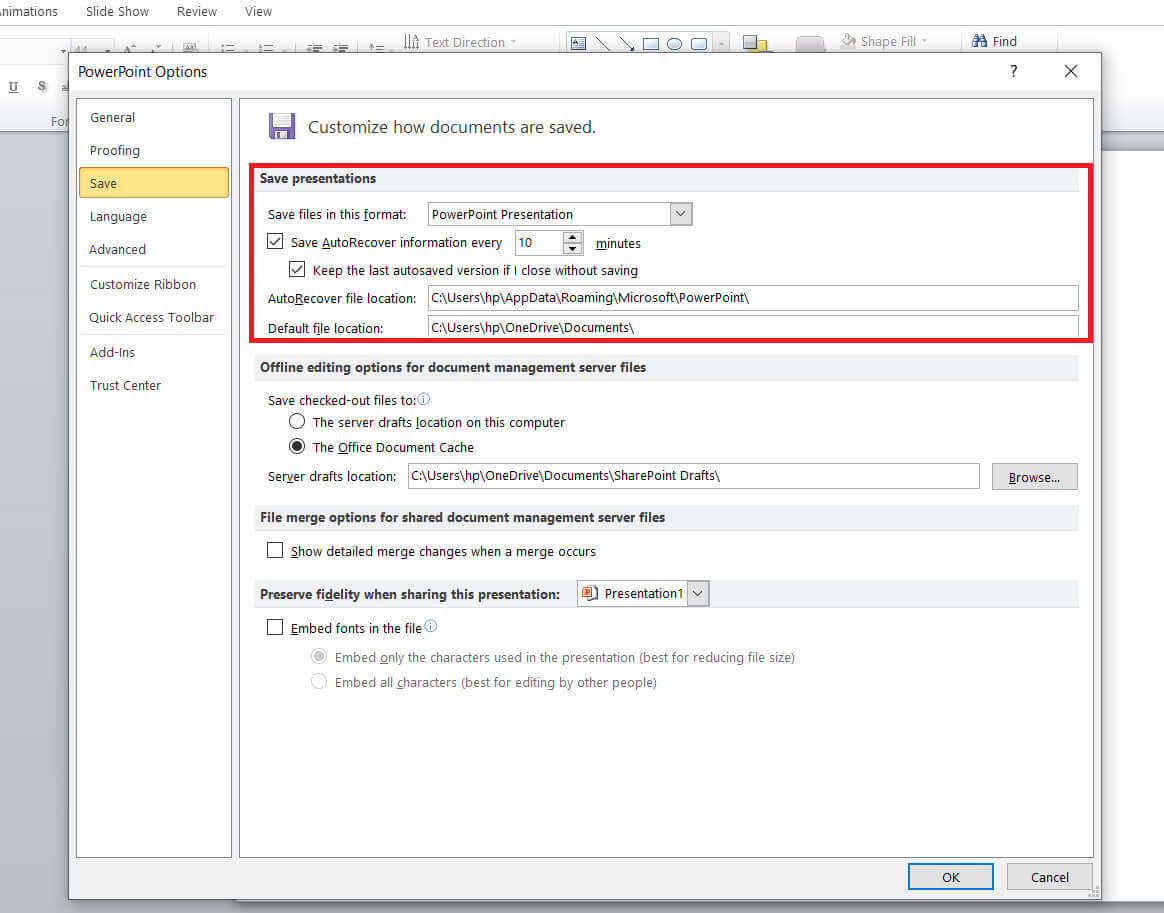
- 要在Windows 上檢查自動儲存:開啟檔案>選項>儲存>儲存演示文稿>儲存自動儲存資訊
- 要在Mac上檢查自動儲存:開啟PowerPoint>PowerPoint 偏好設定>儲存>儲存選項>儲存自動儲存資訊
還原未儲存的演示文稿
如果PowerPoint 或系統在你工作時或在你有機會檢查儲存的版本之前崩潰,你可以使用此功能。按一下「回復未儲存的演示文稿」選項後,它將開啟遺失的檔案。
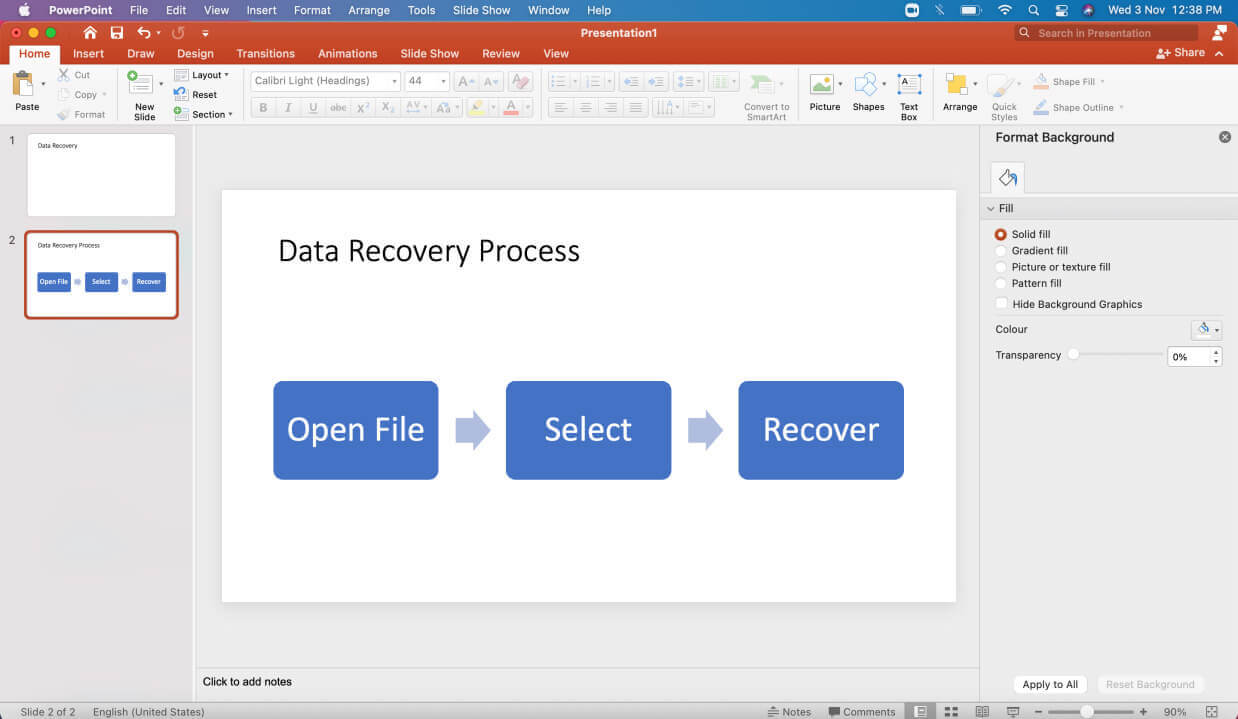
你還可以在其他幾個演示文稿程式中查看PowerPoint 檔案。例如Apple Keynote、Corel 演示文稿或PPTX 檢視器。如果你有Microsoft 帳戶或Microsoft 365帳戶,它將允許你在Web 瀏覽器中查看和編輯演示文稿。
開啟PPT、PPTX 檔案的程式
雖然Microsoft PowerPoint 效果最好,但多個應用程式可以支援PPT、PPTX 檔案。你可能無法使用這些應用程式編輯它們,但可以輕鬆查看它們。一些支援PPT、PPTX 檔案的程式包括:
在Windows 上:
- Microsoft PowerPoint 354
- Corel 演示2021
- File Viewer Plus
在Mac 上:
- Microsoft PowerPoint 354
- 蘋果預覽
- 蘋果Keynote
Android:
- Android 檔案檢視器
- Microsoft Office
- Microsoft PowerPoint
- Google Drive
- Google Slides
iOS:
- Microsoft Office
- Microsoft PowerPoint
- Google Drive
- Google Slides
避免PPT、PPTX 檔案遺失的貼士
雖然可以方便地恢復遺失的PPT、PPTX 檔案,但建議嘗試避免資料丟失情况。以下是一些可以確保檔案安全的貼士:
- 手動儲存你的PowerPoint–雖然技術進步使恢復檔案變得更容易,但在工作時繼續手動儲存檔案還是不錯的。如果系統崩潰或出現不可預見的問題,你可以無縫地取回寶貴的演示文稿。
- 保留多個備份–確保你有檔案的備份。你可以將PPT、PPTX 檔案備份到其他儲存裝置,也可以使用系統上的PPT 歷史紀錄備份功能。Windows 和macOS 都提供了一些進階功能,允許你安全地備份檔案。
- 啟用自動恢復和自動儲存–驗證PowerPoint 中是否已啟用自動恢復。此功能可幫助你輕鬆恢復刪除或未儲存的檔案。許多用戶擔心他們忘記儲存演示文稿。這就是AutoSave 選項真正改變遊戲規則的地方:它會自動將你繼續進行的變更儲存到OneDrive 雲端儲存上。
- 安裝好的防毒軟體–在電腦上安裝可靠的防毒軟體至關重要。它將保護你的檔案免受惡意軟體攻擊,並防止檔案損壞。
- 系統和電源相容性–建議你確保系統與軟體的相容性。隨著科技的不斷發展,過時的軟體版本將無法在較新的系統上運行。為避免因突然停電而導致資料丟失,請投資不斷電供應系統(UPS)。
- 將軟體與其他數據分開–你應該將軟體和其他數據(包括媒體檔案和檔案)儲存在不同的驅動器上。如果不這樣做,你的系統可能會崩潰,或者你有磁片故障的風險。它可能導致嚴重的資料丟失。
此資訊可以幫助你避免遺失數據。但是,如果出現資料丟失情况,上述方法可以幫助你恢復檔案或其他數據。
點擊星星給它評級!
平均評級 4.7 / 5. 計票: 3