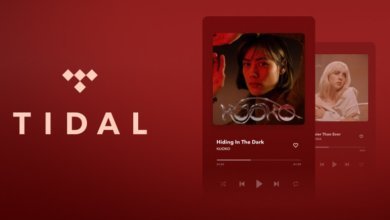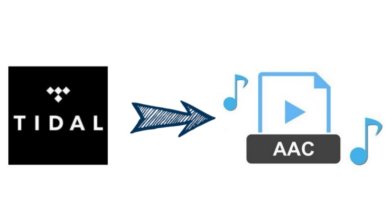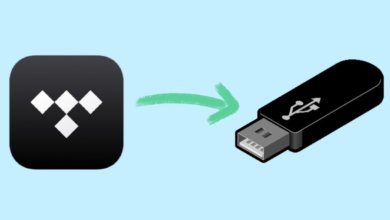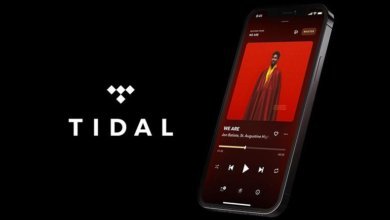在HomePod 上播放Tidal 音樂的兩條妙招
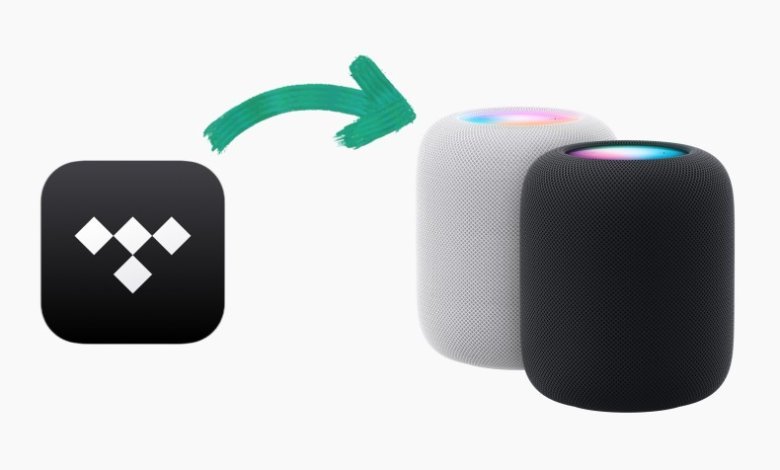
要在HomePod 上播放Tidal 音樂可能會比較麻煩,雖然HomePod 搭配Apple Music 使用會更好,但是音質比不上Tidal。如果你想用手機AirPlay 連線播Tidal 又會讓Tidal 的音質浪費掉。所以你想要在HomePod 上可以很好地播放Tidal 音樂,可以在本篇瞭解在HomePod 上更好享受Tidal 音質的妙招哦!
透過iTunes 在HomePod 串流Tidal
要在HomePod 上播放Tidal 音樂可能會比較麻煩,因爲暫時來説HomePod 還是不支援Tidal。所以要在HomePod 享受Tidal 音樂,建議將音樂匯入iTunes 資料庫,然後讓HomePod 播放iTunes 的音樂就好了。我推薦你使用「Tidal 音樂轉檔器」將你喜歡的Tidal 音樂下載下來,然後將下載好的歌加入iTunes 資料庫就好啦!
「Tidal 音樂轉檔器」下載音樂步驟操作都超簡單的,簡單幾步就可以下載你喜歡的音樂啦!下載的音檔還支援自訂匯出格式和品質,這樣你就可以選擇你喜歡的規格來儲存啦。「Tidal 音樂轉檔器」無損下載轉檔你想要的音樂,下載下來的音檔還會保留ID3 標籤資訊,這樣對於你管理還有存放音樂時就方便很多了。
Tidal 音樂轉檔器
- 無損品質10 倍快速轉換音樂
- 保留歌曲的ID3 標籤(歌名、歌手等)
- 支援批次轉換為MP3、FLAC、WAV 等音檔
- 支援HomePod 等裝置和播放器上離線收聽Tidal 歌曲
下載轉檔Tidal 音樂匯入iTunes 的教學步驟:
第1 步:點按右上方「設定」,然後選擇匯出格式和品質。如果你想保留無損品質,可以選擇無損格式WAV 或FLAC。
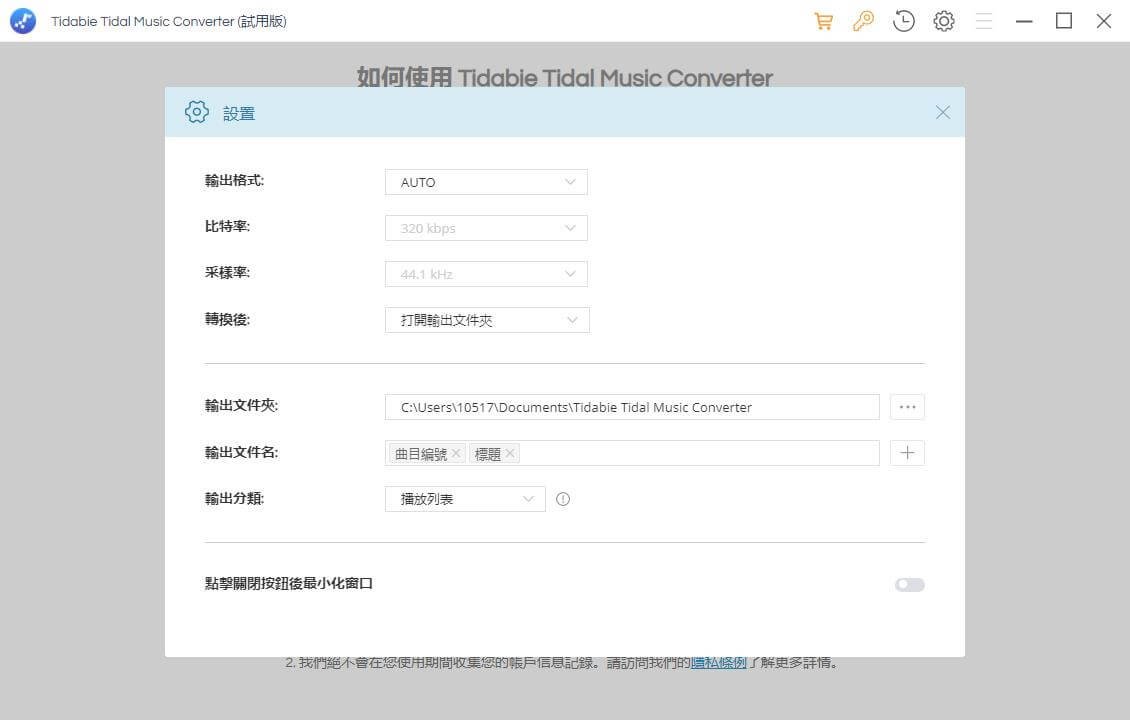
第2 步:點按「開啓Tidal 網頁播放器」,進入Tidal 音樂網頁並登入帳號,然後將擇要下載的音樂加入下載清單。
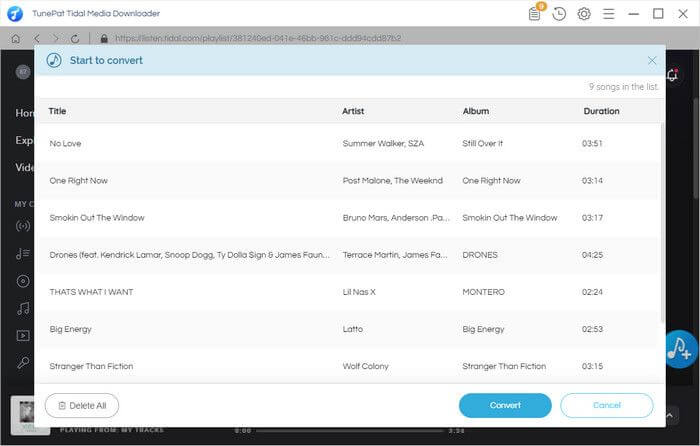
第3 步:選擇完要下載的歌曲後按「立即轉換」開始轉換下載歌曲,歌曲下載後可以點按右上方「歷史」看下載的音樂。
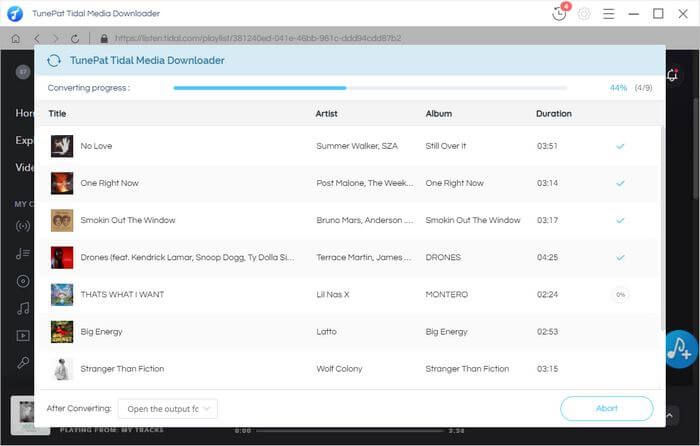
第4 步:將下載好的音樂匯入iTunes 資料庫。
注意:請確保你已訂閱iTunes Match。否則,你將不會在iTunes 看到「同步資料庫」/「iCloud 音樂資料庫」。
在PC 上使用iCloud 音樂資料庫
- 開啓iTunes。
- 點按「檔案」>「將檔案加入資料庫」將轉檔后的Tidal 音檔加入iTunes 資料庫。
- 然後選擇「編輯」>「偏好設定」,並按一下「一般」。
- 剔選「iCloud 音樂資料庫」剔選框。
在Mac 上開啟「同步資料庫」
- 打開Apple Music App。
- 在選單列中選擇「帳號」,並確認你是以用於Apple Music 訂閱的相同的Apple ID 登入。
- 選擇「檔案」>「資料庫」>「整理資料庫」,然後選取「統整檔案」。
- 選擇「音樂」>「設定」或「音樂」>「偏好設定」。
- 按一下「一般」標籤頁。
- 選取「同步資料庫」。
如何使用AirPlay 在HomePod 上獲取潮汐音樂
在HomePod 串流Tidal 的另一種方法是使用AirPlay。AirPlay 讓你把Apple 裝置裡的影片、照片和音樂等內容,分享到Apple TV、喜愛的揚聲器,及各款廣受歡迎的智慧型電視上;並確保你所分享的內容只屬於你,且保有隱私。你可以手機AirPlay Tidal 音樂到HomePod。
- 先在iPhone 開啓Tidal 然後播放任何一首歌曲。
- 開啟「iOS 控制中心」,按一下右上放的播放方塊。
- 長按「AirPlay」圖案。
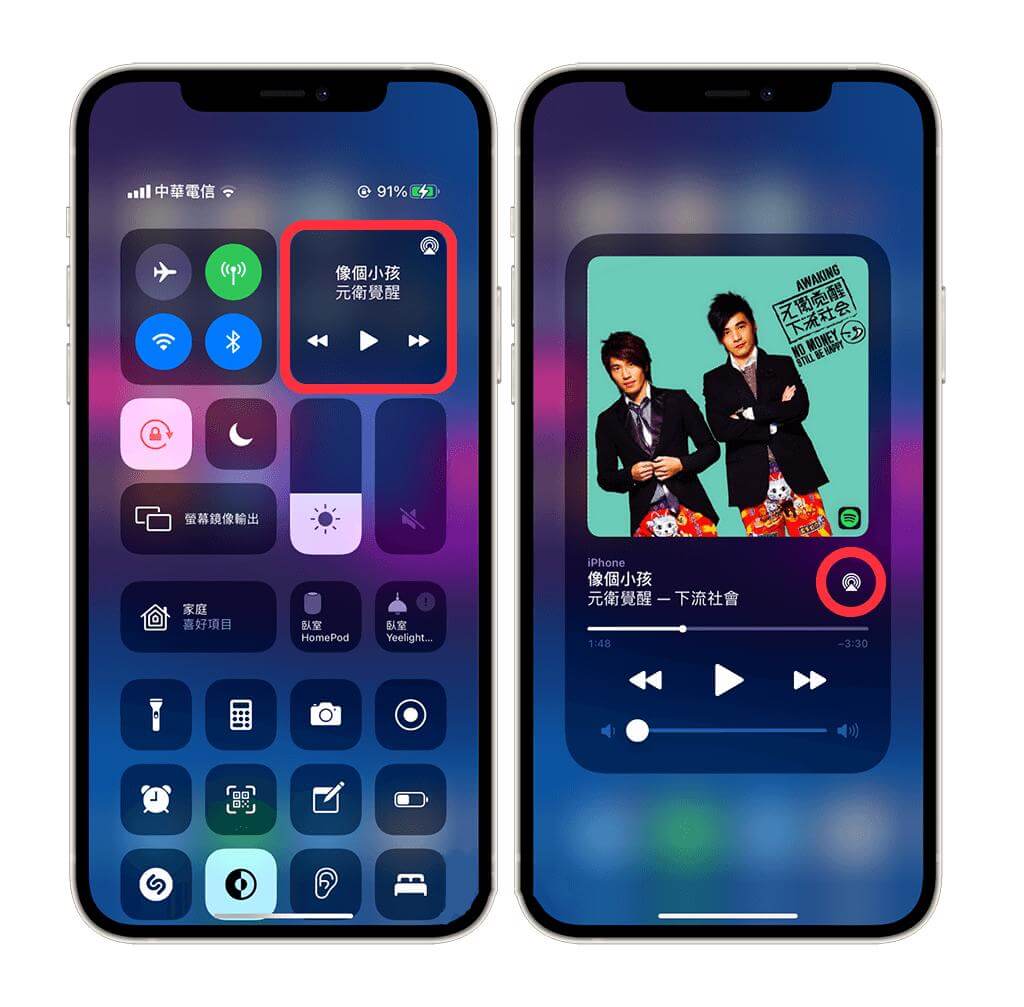
- 將播放裝置改為HomePod。
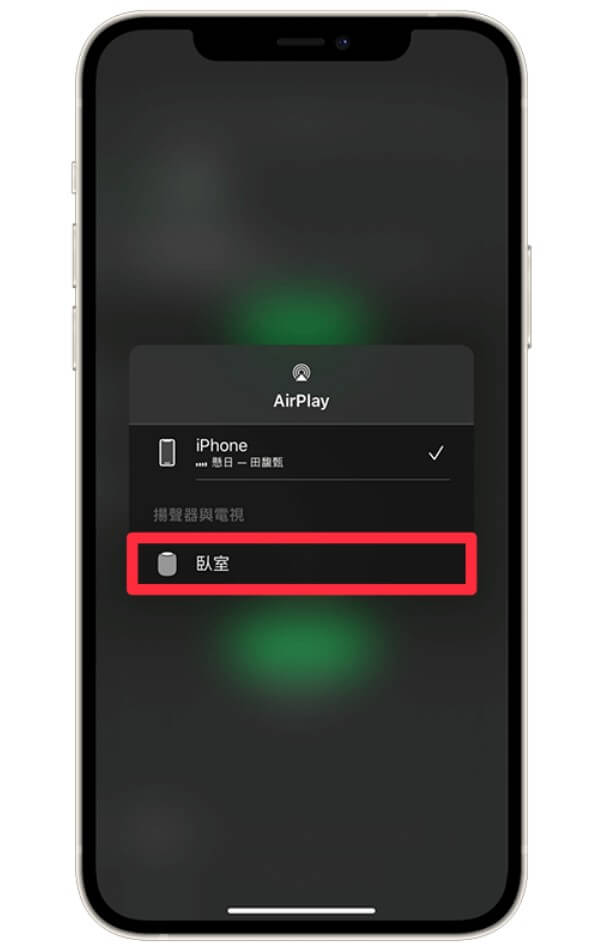
然後HomePod 就會播放手機上的音樂啦!在連結HomePod 和手機之前請先確保開啓WiFi 還有連線到同一個WiFi 網路哦!如果你想要收聽音質更好的音樂建議是透過「Tidal 音樂轉檔器」將音樂下到iTunes 然後再透過iTunes 播放,音質才會更好哦!
點擊星星給它評級!
平均評級 4.7 / 5. 計票: 3