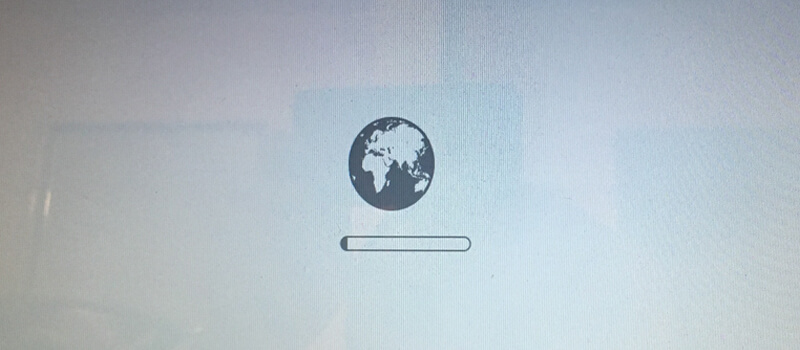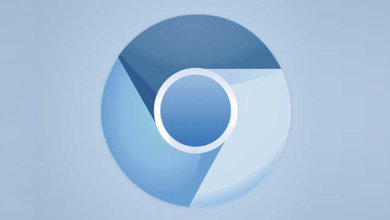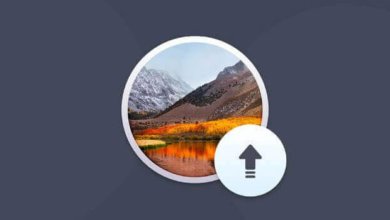如何使用最好的垃圾清理程式清理Mac上的垃圾檔案

我們知道,垃圾檔案在沒有任何許可的情況下很容易地連續,它將佔用您的RAM或硬碟上的大量空間。將這些垃圾檔案保存在您的系統中是沒用的,它們不僅會降低您的Mac效能,而且還可能導致一些未知的錯誤和故障。因此,強烈建議您定期刪除Mac上的所有垃圾檔案並在Mac徹底刪除檔案。
為什麼我們需要清理Mac上的垃圾檔案?
從Mac中清除垃圾是有用的,而且是至關重要的,原因有很多。第一個原因是你將從你的Mac電腦中清除所有被感染和浪費的項目,這可能會减慢系統的運行速度。其次,您可以查看不再使用的未使用和舊應用程式,並佔用硬碟上的所有空間。最後,如果你一直在清理你的mac垃圾檔案,它將以更快的速度運行,並將順利運行。
現在,在開始之前,要知道從Mac上清除隨機檔案是不明智的。你不能簡單地瀏覽硬碟,刪除你認為無用的東西。耐心點,把檔案一個一個地清理乾淨,以避免任何混亂。但是,如果您希望自動化任務,並使用軟體為您完成所有任務,那麼它可能會容易得多。像Mac清理工具這樣的工具可以徹底掃描電腦,清除電腦中無用的檔案以及舊的應用程式、垃圾檔案、快取檔案、重複檔案、未使用的項目等。
第1部分:什麼是垃圾檔案?
MacOS幾年來一直在設計和設計終止垃圾和無用檔案,並在沒有任何用戶確認的情況下將它們從系統中完全刪除。垃圾檔案通常是佔用很少空間的資訊或檔案,因此您甚至可能不會注意到它們在系統中的存在。這些垃圾檔案分為12個不同的類別
- 應用快取(在安裝,打開和使用應用時創建)
- 日誌檔案(保存系統中的近期和舊活動,如日曆,事件等)
- 語言檔案(由應用程式生成的各種語言檔案,但通常用戶需要使用其本地語言)
- 破碎的登錄項目(只需檢查開始菜單,你就會知道它是什麼)
- 重複(同一對象的副本)
- 瀏覽器快取(從瀏覽器訪問網站時創建)
- 開發浪費(安裝軟體時累積)
- 通用二進製檔案(可以在多個平臺上運行的額外檔案)
- 垃圾檔案(在垃圾箱或回收站中查找)
- 舊下載(已下載但從未使用過的項目)
- 舊備份(定期創建但未使用的備份)
- 剩餘數據(刪除軟體後的剩餘檔案)
第2部分:通過刪除不必要的磁盤映像來清理垃圾檔案
大多數人更喜歡通過在主目錄或硬碟中搜索存儲其內容的檔案來刪除Mac上的垃圾檔案,經常忘記下載部分,這是主要的垃圾場,其中有成堆的不必要檔案,尤其是那些亂七八糟的磁片影像。其中很少有可能有用,但大多數只是一堆被遺忘的物品。因此,在本節中清除這些磁片映射可以大大减少從系統中清除垃圾檔案的可能性。要清理,請先跟進:
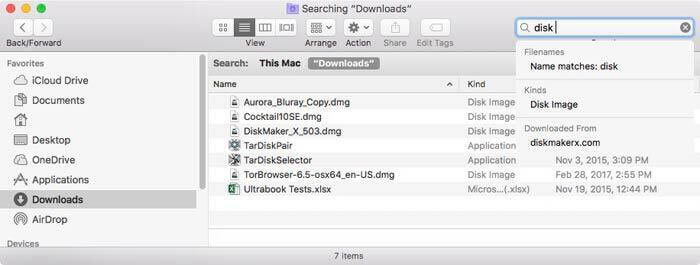
步驟1.首先轉到“Finder”,然後選擇“Download”資料夾。
步驟2.在搜索框中鍵入“disk image”。
步驟3.請在“Kinds”標題下選擇“Disk Image”。
步驟4.現在; 刪除此搜索結果中顯示的所有DMG檔案,因為它們佔用了Mac中的大量空間。
缺點
1. 刪除磁盤映像檔案不能單獨解決整個垃圾檔案清除的需要。
2. 這個過程耗費了很多次。
第3部分:使用Mac清理工具在Mac上清除硬碟垃圾
Mac清理工具是一款多功能的Mac清潔軟體,可以從Mac上刪除所有類型的不需要的、未使用的、損壞的、損壞的、重複的檔案。它可以自動檢測哪些檔案和驅動器需要優化和清理。顯然,如果您有時間檢查電腦上的每個項目,您可以手動控制要刪除或不刪除哪些檔案。Mac清理工具不僅有助於從電腦中刪除使用較少的檔案和項目,而且還提供維護和監視系統功能等顯著功能。此外,它還允許您完全卸載軟體,而不保留任何保存的設定檔案。它可以將所有挿件、副檔名、挿件、小部件等收集到一個單獨的位置,並將每個檔案切碎。
Mac清理工具- 只需點擊一下就可以清除Mac上的垃圾檔案
- 從Mac輕鬆清除所有類型的垃圾檔案,效率高達100%。
- 清理郵件附件,登錄項,擴展名,未使用的應用程式檔案。
- 它能夠進行三種掃描 – App Scan;垃圾掃描;深層掃描。
- 它與所有Mac OS版本兼容。
步驟1. 在Mac上下載並安裝Mac清理工具
首先,按一下下載按鈕在Mac電腦上下載正確的版本,然後使用安裝嚮導安裝該工具。使用管理員許可權運行該工具,您可以看到該工具令人驚歎的圖形使用者介面。在這裡它將顯示所有已用空間,可用空間和CPU使用率等。
免費試用

步驟2. 掃描Mac上的所有垃圾檔案
現在轉到下面的“系統垃圾”部分,通過選中復選框並單擊右下角的“掃描”按鈕選擇垃圾項目。
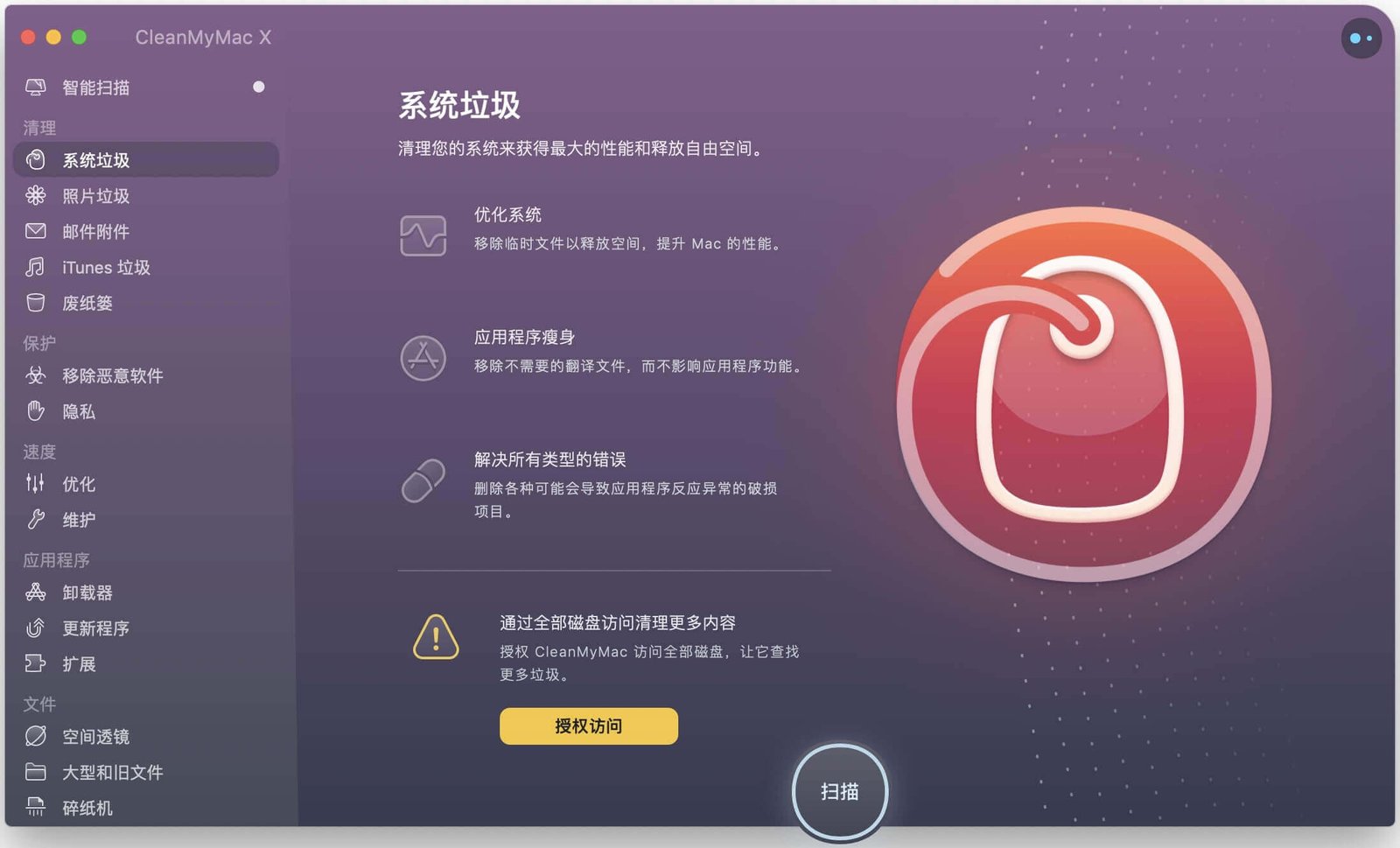
步驟3. 立即開始清理Mac OS X上的垃圾檔案
通過勾選旁邊的複選框選擇您的應用,完成後,點擊屏幕右下角的“清理”按鈕。
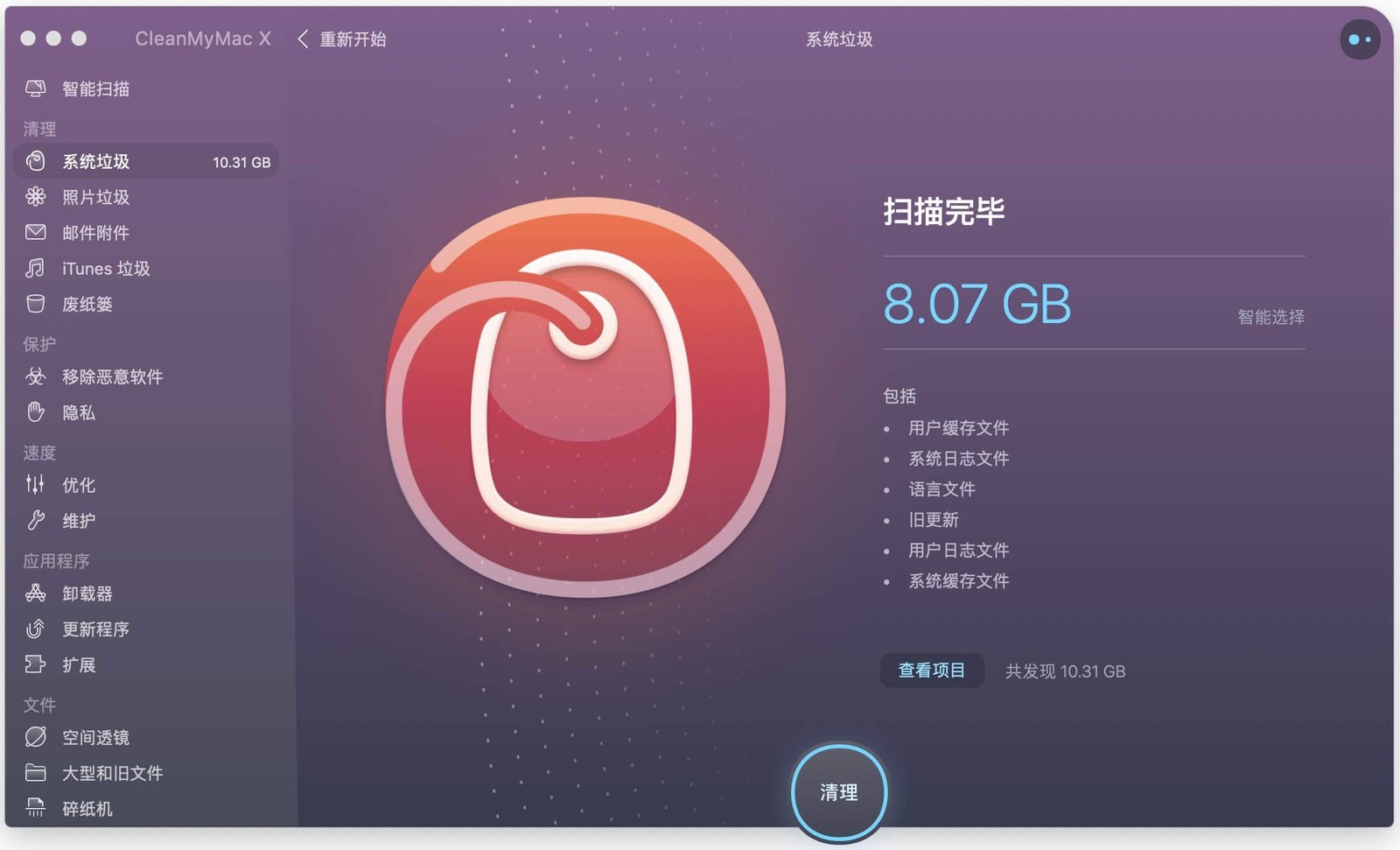
完成所有類型的垃圾檔案清理後,您可以放心,現在Mac的狀態正常。
第4部分:手動刪除Mac上的垃圾檔案
在本部分中,我們將向您展示如何從Mac中清除垃圾檔案(快取檔案、日誌和暫存檔案)。現在,如果您沒有時間瀏覽Mac上的每個檔案和資料夾,那麼最好在第3部分中選擇第三方垃圾清理軟體。首先,我們將向您展示清理mac垃圾檔案的基本常規步驟和過程。
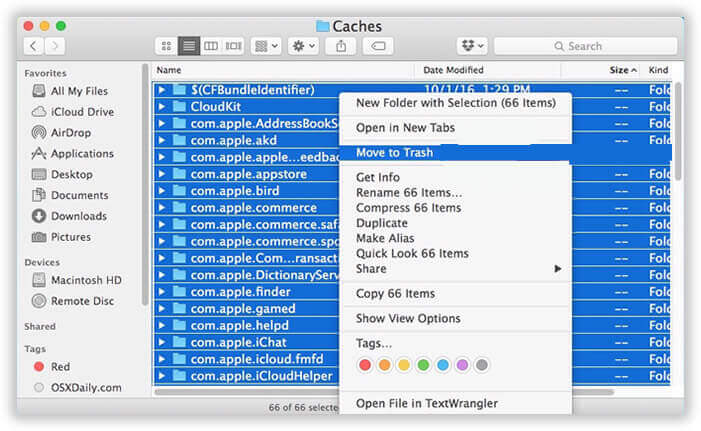
刪除快取和暫存檔案:
步驟1. 停止所有活動的應用程式並按一下“Finder”。
步驟2. 選擇“開始”,然後選擇“轉到資料夾”。
步驟3. 使用鍵盤,鍵入“?/library/caches”並點擊Enter按鈕導航到“junkies”資料夾。
步驟4. 您將能够看到無數的檔案和資料夾,它們完全是無用的快取數據,只需選擇全部並按下刪除按鈕。
步驟5. 只是為了確保它們脫離硬碟,轉到垃圾桶,清除那裡的檔案。現在重新啟動Mac,以便它可以應用更改。
步驟6. 接下來,再次打開finder選項,但此類型為“/library/cache”以清除系統快取檔案。
刪除日誌檔案:
步驟1. 再次,轉到“Finder”,然後是“Go”,然後是“Go to folder”。
步驟2. 使用關鍵字,鍵入“?/library/logs“然後按Enter按鈕打開logs資料夾。
步驟3. 現在,這些都是你不想保存的無用的日誌.所以,選擇它們並從系統中刪除它們。
步驟4. 同樣,為了確保它們從電腦中消失,也要從垃圾桶中刪除所有檔案。
我知道你們一定在想這些程式是多麼簡單,但要說實話,你必須超級清醒並注意執行這些步驟。刪除1個錯誤的資料夾,您可能會從系統中刪除一些重要資訊。這就是為什麼要花點時間手動刪除所有這些檔案和資料夾。這固然很費時間,但還是小心為妙。這就是為什麼,我們經常建議使用能够自動清除這些垃圾檔案並使您的Mac比以往更快的軟體。此外,這些工具是有效的,可以在不查閱任何簡要手册的情况下維護您的系統。
如果您在使用Mac時不小心處理積聚的情况,那麼單獨清潔Mac就沒有任何好處。這些工具可以幫助你暫時解决問題。但不能糾正你的疏忽。因此,您需要注意您珍稀的存儲。除此之外,請將最後一個安裝在Mac上的工具清理器保持在有保證的輸出狀態,因為當您需要Mac清理器為您完成工作時,您可能會遇到這種情況。
免費試用
點擊星星給它評級!
平均評級 4.7 / 5. 計票: 6