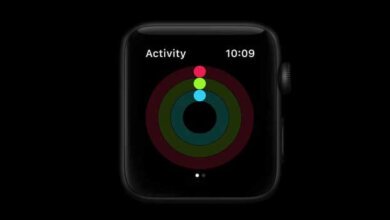Apple Watch上的麥克風無法正常運行,接聽電話,傳送簡訊

為什麼Apple Watch上的麥克風無法正常運行,並且無法進行通話,簡訊,FaceTime通話和Siri?解決方法是這裡。Apple Watch是所有主要功能的完美結合,包括呼叫,訊息傳遞等。因此,很難找到Apple Watch的問題所在。在這裡,你可以從根本上找到解決方案。但是,有些應用程式需要使用麥克風如果沒有麥克風,應用程式是不能發揮它們的作用。不幸的是,你是無法在Apple Watch上使用麥克風的受害者,你可能要參考本教程來解決Apple Watch Series或任何Apple Watch在watchOS更新後無法上使用的麥克風的問題。
Apple Watch是一個很小的小工具,因此很難確定Apple Watch中的麥克風在哪裡。繼續閱讀以了解麥克風在Apple Watch中的確切位置。自己修理Apple Watch麥克風,無需花錢。
Apple Watch中的麥克風在哪裡?Apple Watch 4/3/2上的麥克風位置
用戶通常不知道Apple Watch上的麥克風在哪裡,因為隨著新手錶的推出,Apple Watch中麥克風的位置經常發生變化。因此,如果你正在尋找Apple Watch Series 4中的麥克風,那麼它就在Digital Crown和Side按鈕之間。而在Apple Watch Series 3或更早版本中,麥克風位於Watch的後邊緣。
如果本文未涵蓋你的解決方案,我們很樂意為你提供此表格。
使用軟毛刷清除麥克風孔上的微粒塵
在上述熒幕上的Apple Watch 4,Apple Watch 3或更早版本上找到麥克風的確切位置。現在,使用柔軟的嬰兒刷並仔細清理灰塵。請勿用水或化學藥品清潔麥克風網。現在,Apple Watch可以收聽增強的聲音,並輕鬆通過Siri命令進入通話或處理。仍未解決,請遵循其他解決方案。
解決方案1:重新啟動Apple Watch和iPhone
重啟Apple Watch和iPhone後,你的iPhone和Apple Watch連線,重置並綁定新連線。
在許多情況下,用戶只需重啟iPhone即可獲得快速解決方案。但是,真正的罪魁禍首是Apple Watch,因此我們也將重新啟動Apple Watch,以擺脫無法在Apple Watch上使用麥克風的情況。
對於iPhone 8或更高版本:
- 按下并快速釋放音量調高按鈕。
- 按下并快速釋放降低音量按鈕。
- 按住電源按鈕,直到Apple徽標出現在熒幕上。
對於iPhone 7和7 Plus:
- 按住“降低音量”按鈕和“側面”按鈕,直到Apple徽標出現在熒幕上。
對於iPhone 6s Plus或更早版本:
- 按住“睡眠/喚醒”按鈕和“Home”按鈕,然後在顯示Apple圖標時將其釋放。
對於Apple Watch:
- 按住“側面”按鈕,然後在出現滑塊時將其拖動以關閉Apple Watch。同樣,按側面按鈕以打開Apple Watch。
解決方案2:檢查更新
麥克風無法在Apple Watch 4或者在其他任何Apple Watch上運行,都不要擔心,讓我們開始進行故障排除,同時將iPhone和Apple Watch一起更新。以下是將指導你完成iPhone和Apple Watch整個更新過程的步驟。
對於iPhone:
- 在iPhone上轉到“設定”應用。
- 點擊“一般”。
- 選擇“軟體更新”。
- 如果有任何待處理的更新可用,請點擊“下載並安裝”。
- 等待更新下載並安裝到裝置上。
對於Apple Watch:
- 在iPhone上啟動“ Apple Watch”應用。
- 點擊“我的手錶”標籤。
- 選擇“一般”。
- 選擇“軟體更新”。
- 步如果要求繼續輸入密碼,然後下載更新。
- 讓Apple Watch完成其運行。
解決方案3:Apple Watch無法收聽Siri,Command。確保Siri已啟用
如果在使用Siri時麥克風無法正常運行,則在進行任何操作之前,請確保在iPhone和Apple Watch上都啟用了Siri。
- 轉到iPhone 的“設定”應用。
- 點擊“ Siri&Search”。
- 啟用“嘿Siri”。
在你的Apple Watch上,
- 打開“設定”,然後選擇“一般”。
- 選擇“ Siri”。
- 有兩個選項可用,是去“演講”,還是打開“嘿Siri”。
- 接下來,向下滾動並選擇“語音反饋”,然後在“ Siri說話”下,使任何人在“ 始終在線”,“ 僅耳機”或“ 靜音模式控制”中進行選擇。
此步驟僅適用於Apple Watch Series 3或更高版本。
解決方案4:啟用聽寫功能並用於簡訊,聊天,郵件
Apple Watch用戶廣泛使用聽寫功能來發送或回复文本訊息,聊天訊息或郵件。聽寫比雜文更強大。聽寫功能已在Apple Watch上自動啟用,而在配對iPhone上已啟用。
由於如果你僅將麥克風與Siri一起使用而沒有得到任何響應,那麼在執行任何操作之前,你應確保打開iPhone上的聽寫功能。以下是在iPhone上啟用聽寫功能的方法。
- 在iPhone上啟動“設定”應用。
- 選擇“一般”。
- 點擊“鍵盤”。
- 打開“啟用聽寫”。
而已。
解決方案5:禁用限制(如果適用):重置所有設定
重置iPhone的所有設定,因此Apple Watch設定將變為預設選項。轉到iPhone 上的設定應用 > 一般 > 重置 > 重置所有設定。[此選項不會影響你的iPhone數據]
仍然無法正常運行,在清除所有內容和設定後,恢復出廠設定Apple Watch會自動解決所有問題。
我們也可以使用iPhone上的Watch應用或從Apple Watch擦除Apple Watch。
在iPhone上:在iPhone上打開Watch App>單擊“我的手錶”選項卡>單擊“一般”>“滾動熒幕以結束”,然後單擊“重置”>“擦除Apple Watch內容和設定”。
在Apple Watch上:解鎖Apple Watch並轉到Apple Watch家庭應用程式熒幕,點擊“設定”應用程式>“一般”>滾動到“重置”>“擦除所有內容和設定”。
iPhone還允許我們完全禁用Siri(如果我們不想使用它),因此請檢查你是否尚未在iPhone上啟用Siri限制。請按照以下步驟操作,並禁用Siri的限制。
- 導航到“設定”應用。
- 點擊“一般”。
- 點擊“限制”。
- 禁用限制為“Siri和聽寫”。
總結!硬體問題
如果你知道Apple Watch 3和Apple Watch 4是可抗水,而不是防水的,那麼你的Apple Watch在Apple規定的條件下是安全的,但不要在水位太深的情況下使用。水損壞蘋果手錶或其他內部問題,你可以在Apple Watch或在Apple Genius的幫助下找到。請在線聯繫Apple支援或Apple支援號碼,並在附近的Apple商店提票或預約。我確信你將獲得令人滿意的硬體問題解決方案。
另外,與我們分享你的反饋意見,這對其他讀者和我們很有用。更多幫助和故障排除解決方案,與我們分享你的問題。我們很高興為你服務。
點擊星星給它評級!
平均評級 5 / 5. 計票: 2