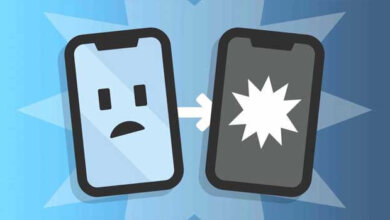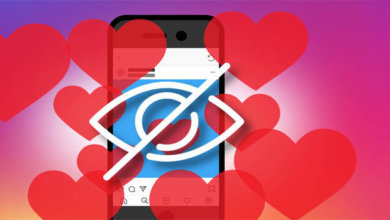如何在電腦上查看instagram上的私訊小盒子
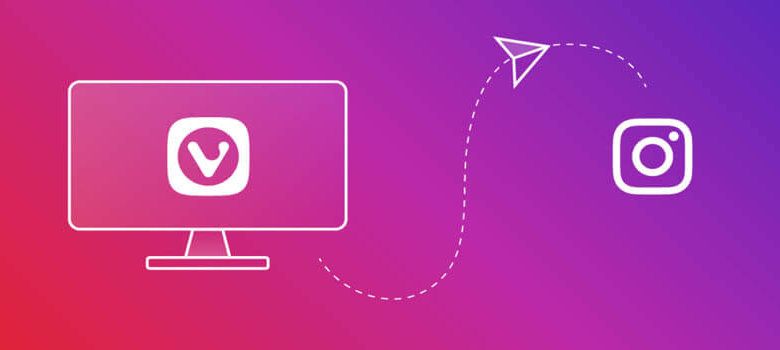
現時Instagram的網站有一些明顯的局限性。與應用程式相比,個人電腦上Instagram非常簡單。最大的限制是,在Web版本上,您無法創建甚至讀取私訊小盒子—它們甚至都不會出現在介面上。就好像私訊小盒子功能,根本不存在。
不過,沒必要驚慌。雖然Instagram的網路版不允許您訪問DMs,但有三種不同的途徑可以讓您在案頭環境中使用Instagram的DM功能。
在本文中,我將向您展示幾種不同的方法,並指導您完成每種方法的設定過程。
下載INSTAGRAM WINDOWS 10應用程式
如果你有Windows 10,一個簡單的訪問DMs的方法就是下載Instagram的windows10應用。如果你使用的是個人電腦,這個應用程式是一個更好的替代網站的方法。此應用程式允許您管理您的個人資料、與朋友傳送訊息,並使用電腦的視訊鏡頭和麥克風動態拍攝照片和視頻。獲取此應用程式就像訪問Microsoft應用程式商店並下載它一樣簡單。以下是所有步驟:
- 按一下“獲取”,然後等待下載完成。
- 從“開始”選單啟動Instagram。
- 允許應用程式訪問您的Instagram聯絡人。
- 按一下最底部的“登入”。仔細看,因為很容易錯過。
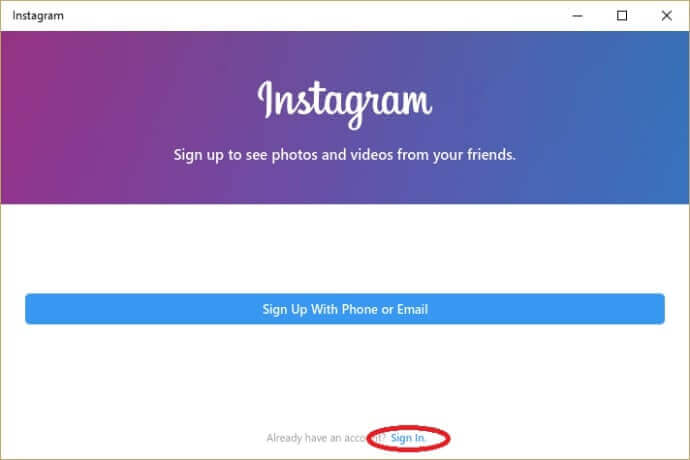
- 使用Instagram憑據登入。
現在你看到的是你的Instagram訂閱源,它看起來更像是智能手機應用,而不是案頭網站。
查看Instagram視窗的右上角。就是那個紙飛機圖標。點擊(點擊——你現在在Windows案頭上)那個圖標,你就能看到你的私訊小盒子。
傳送訊息
在應用程式中傳送訊息非常簡單。從應用程式的DM部分:
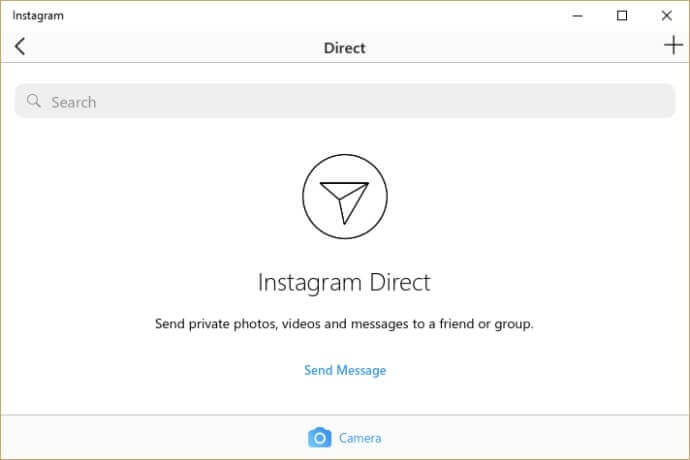
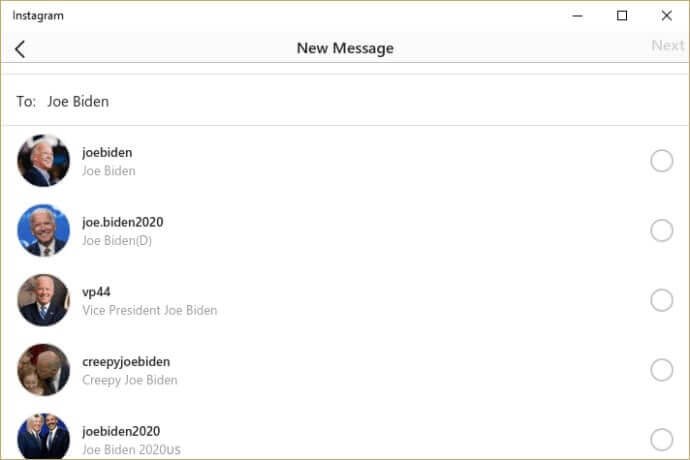
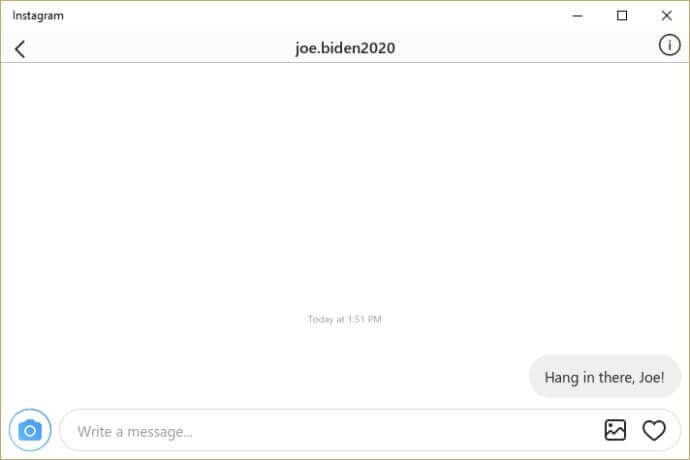
這和用手機傳送訊息一樣簡單。
傳送影像和視頻
如果一條普通的訊息對你來說太過時了,你會感覺到自拍的到來,或者你有一隻貓,那麼看看這個方便的案頭應用程式的影像拍攝、編輯和傳送功能。首先,您需要授予應用程式與您的視訊鏡頭和麥克風通信的許可權。
- 點擊相機圖標。它位於訊息視窗的左下角或主訂閱源的頂部。
- 按一下啟用相機訪問。
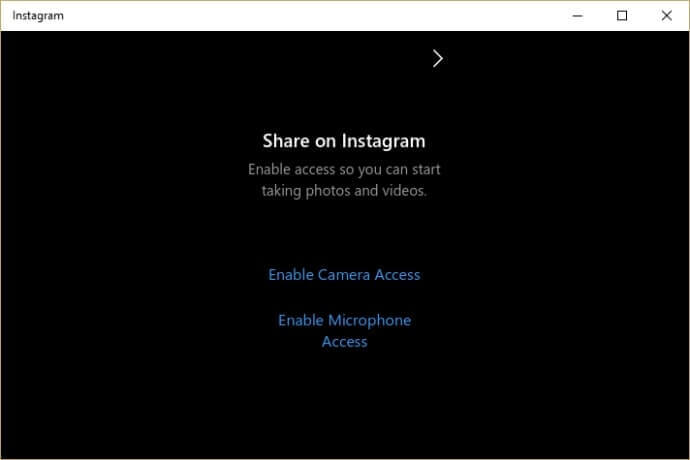
- 按一下“是”確認。
- 按一下啟用麥克風訪問。
- 按一下“是”確認。
現在,(假設你的電腦上有視訊鏡頭)你應該看著自己,就好像你要從智能手機上自拍一樣。按一下按鈕拍照,或按一下並按住按鈕開始視頻。一旦你拍了這張照片,你就可以添加貼紙、標題等等——就像移動Instagram應用一樣。準備好發送時,請按一下“發送到”。你將被重定向到你的粉絲清單。選擇要與之共享新創建內容的所有粉絲,然後按一下“發送”。
無法啟用麥克風訪問
如果你和我一樣,當我第一次嘗試這樣做,那麼你將繼續點擊啟用麥克風訪問按鈕沒有結果。對於很多人來說,Instagram的麥克風許可權在默認情况下是關閉的。打開它們是小菜一碟。
- 同時按Windows鍵和“I”。這將打開您的設定。
- 按一下“隱私”。
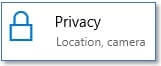
- 按一下左側清單中的麥克風。
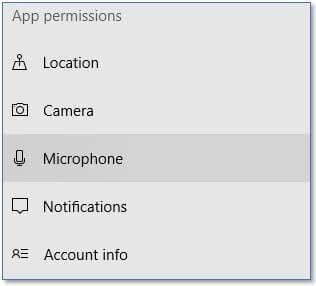
- 向下滾動到Instagram,確保麥克風許可權已打開。打開時,該欄應為藍色。
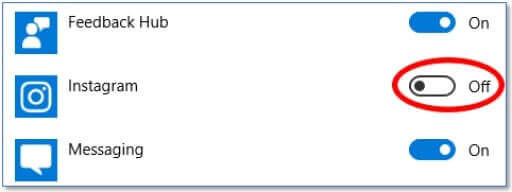
完成此操作後,請返回並再次嘗試啟用麥克風訪問。
另外,請記住,雖然它比網站更强大,但案頭應用程序仍然無法達到流動版本的要求。你不必簡單地分享你喜歡的東西,你可以在飛行中拍攝照片和視頻,只通過私訊小盒子分享。您不能共享保存到電腦中的任何內容,也不能動態拍攝照片和視頻並共享它們。
模仿智能手機
或許你沒有Windows10,或許你不喜歡Windows10版的Instagram應用。不用擔心,如果你有一臺現代化的電腦,在你的案頭上訪問Instagram DMs(以及其他偉大的Instagram功能)還有一個簡單的方法:類比智能手機。
Android作業系統的一大優點是,它很容易被模仿,而Android作業系統幾乎是所有非蘋果智能手機都使用的。事實上,有很多優秀的Android模擬器,無論是免費版還是進階版。通過在你的電腦上安裝其中一個模擬器,你可以下載Instagram應用程式(或其他大多數相關應用程式),並在你的電腦上運行,就像它是一個巨大的智能手機一樣。(事實上,很多人這樣做是為了安卓遊戲,因為在36英寸液晶顯示器上用滑鼠和鍵盤玩安卓遊戲通常比把所有東西塞進5英寸荧幕要有趣得多。)現在有兩個很棒的Android模擬器,我將依次討論如何設定它們。
BlueStacks
BlueStacks應用程式播放機使用了Android作業系統的一個經過修改的變體,旨在與模擬配合良好。它非常適合運行Instagram等應用程式。
以下是如何輕鬆設定的:
- 下載並安裝BlueStacks App Player。
- 使用您的Google帳戶登入並設定個人資料。
- 通過Play Store加載Instagram應用程式。
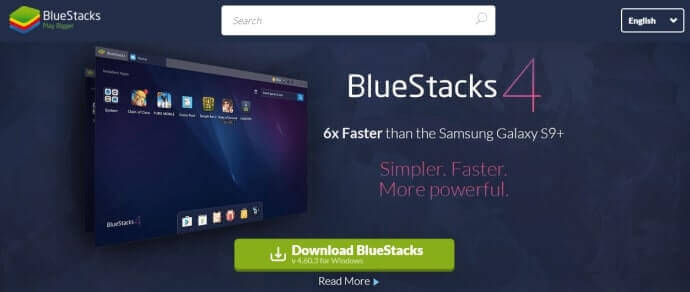
當你運行BlueStacks時,它會打開一個看起來像任何Android平板電腦荧幕的視窗。它有通常的Android介面,但是如果你有觸控式螢幕,你可以用滑鼠或觸摸來控制它。截至2019年4月,Bluestacks模仿Android N(7.1.2)。從那裡,您可以無縫下載和使用Instagram。
NOX
Nox的目標更多的是那些想在大螢幕上玩Android遊戲的嚴肅的Android玩家,但它將毫無障礙地運行Instagram。(有些很棒的Android遊戲,一旦從6英寸的荧幕上翻譯出來,簡直太神奇了)像BlueStacks一樣,Nox並不是Android的完美模仿,但它運行的應用非常好。
- 下載Nox Player。
- 使用您的偏好設定和預設設定Player。
- 通過Play store加載Instagram。
- Nox運行Android Kit Kat。
Bluestacks有免費和進階支援級別,而Nox只有免費級別。在免費級別上,兩者都會偶爾顯示廣告;這並不是侵入性的,也不是過度破壞性的。Bluestacks提供優質會員資格,無廣告,更好的技術支援,定制桌上型電腦,月租$2。我個人使用Nox是因為它“感覺”更穩定,但這兩個平臺都非常適合Instagram。
在模擬器上安裝INSTAGRAM
讓我們來介紹一下在PC上的類比Android上安裝Instagram的過程。在本演練中,我將使用Nox,但這兩個模擬器的步驟是相同的。
- 啟動模擬器程式。
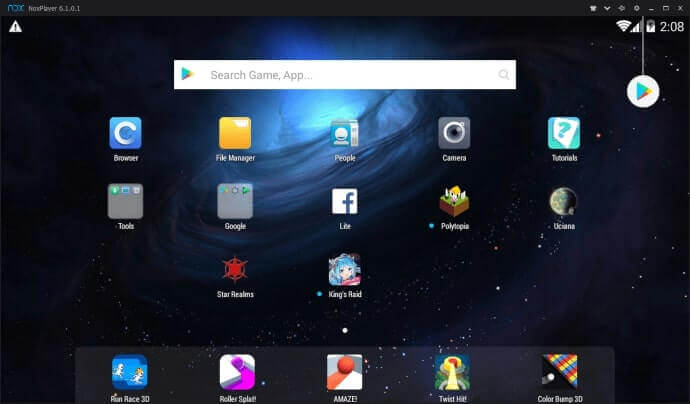
- 按一下或輕觸Google Play store圖標,或在搜尋欄中鍵入“Instagram”。
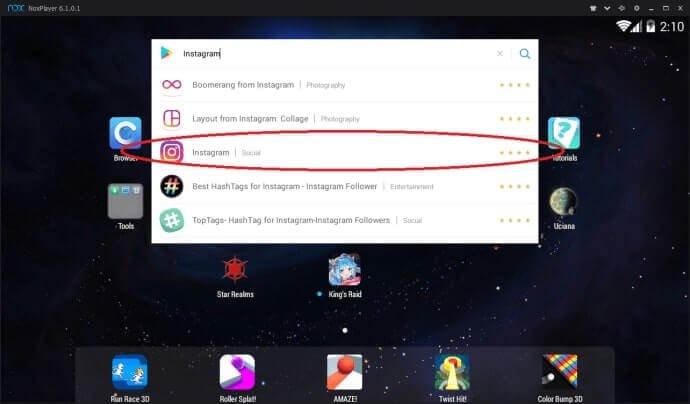
- 點擊Instagram。
- 點擊安裝並允許應用程式訪問您的硬體。
- 讓您的模擬器下載並安裝應用程式。
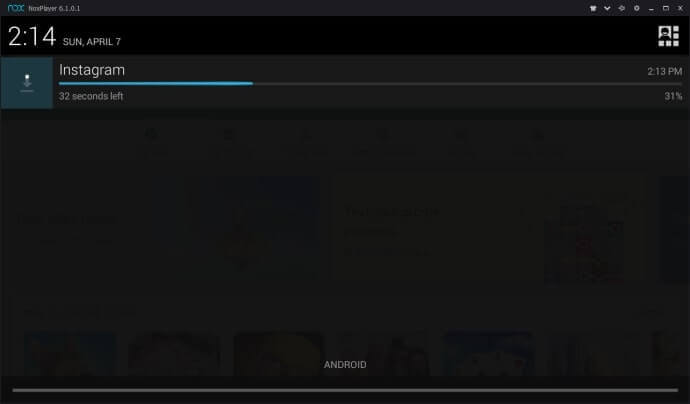
- 通常從模擬器的主荧幕啟動Instagram,並像在智能手機上一樣使用它。
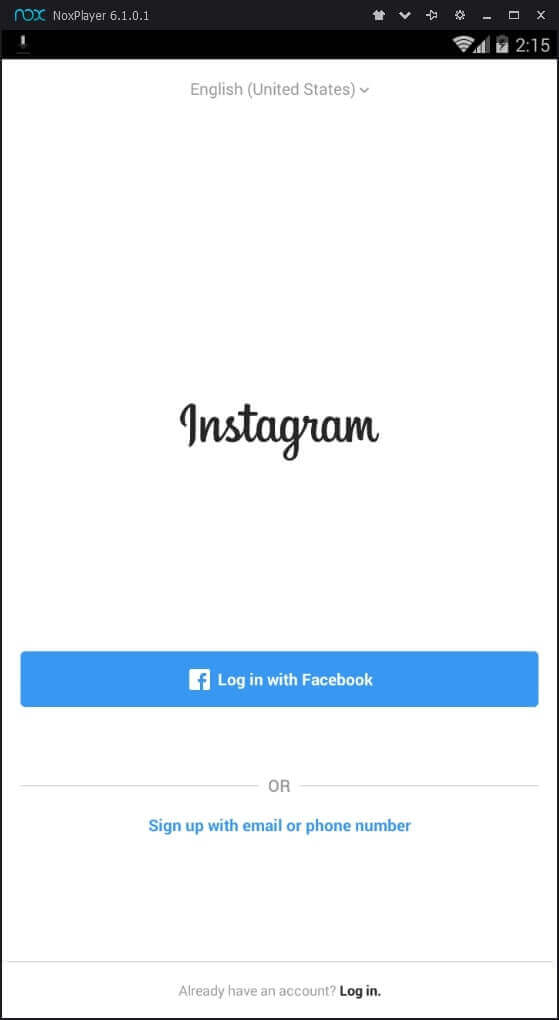
就這樣,你應該可以像在智能手機上一樣在PC上使用Instagram。
使用VYSOR鏡像您的Android手機
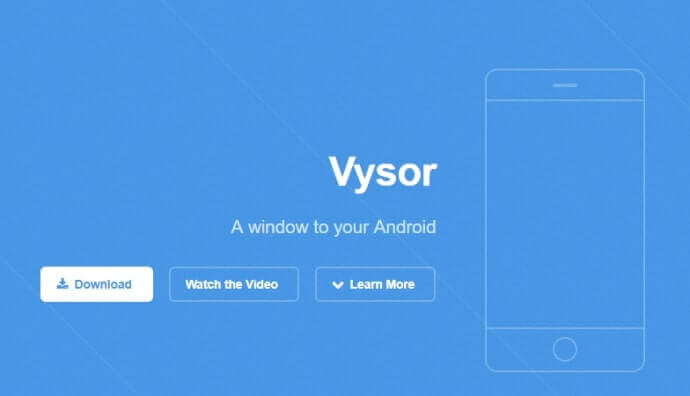
Vysor是一個方便的實用程式,它允許您通過USB電纜或無線網路將Android智能手機(不適用於iOS)連接到Windows 10 PC、Mac或Linux。你在手機上運行一個實用程式來啟動連線,在PC端運行另一個實用程式來接收連線,然後你的Android手機荧幕完美地鏡像到你的案頭上。您可以使用滑鼠和鍵盤進行導航,這使得在Instagram中處理大型工作流變得輕而易舉。最重要的是,這是你的實際手機,只是更容易使用-所以你對本地環境和你的文件庫所做的任何更改都是在需要的地方進行的。這是一個非常優雅的解決方案。
維索有兩種版本,免費和付費。免費版效果很好,但限制了螢幕解析度,因此案頭圖片的解析度不如智能手機荧幕。此外,在免費版本中,您必須使用USB電纜來連線裝置;您不能進行無線連接。進階版本還有其他一些優點,例如全屏模式、拖放檔案功能,以及與其他電腦上的人共享Vysor會話的能力。付費版本的Vysor每月$2.50,每年$10,或者終身訂閱$40。對於任何使用Android手機和桌上型電腦的人來說,這是你能做的最好的投資之一,而且免費版已經足够測試功能,看看Vysor是否適合你。
設定Vysor相對簡單。
- 在你的Android智能手機上,從Google Play商店下載並安裝Vysor應用程式。
- 在Windows、Mac或Linux案頭上,下載並安裝Vysor案頭應用程式。
- 使用USB線將Android智能手機連接到案頭電腦。
- 在Android手機上運行Vysor應用程式。
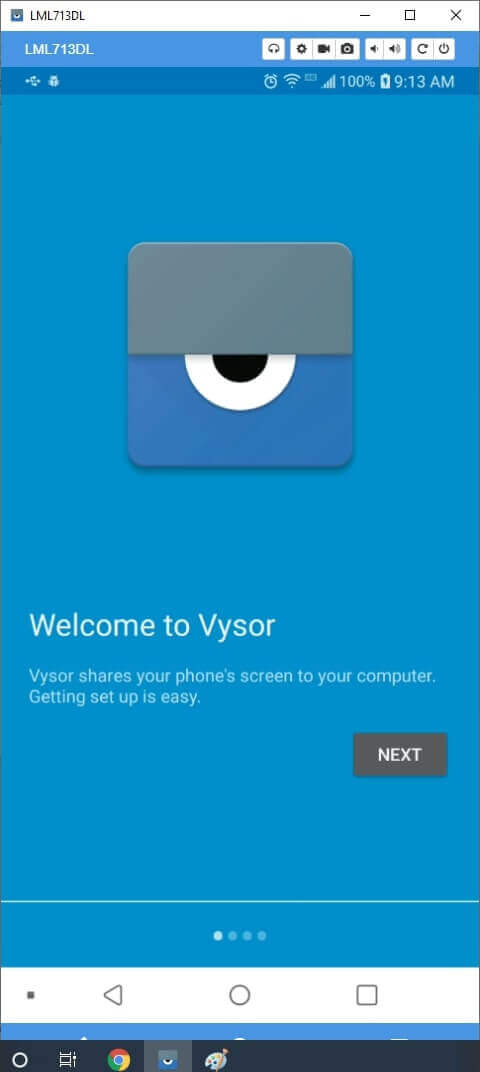
- 在案頭上運行Vysor應用程式。
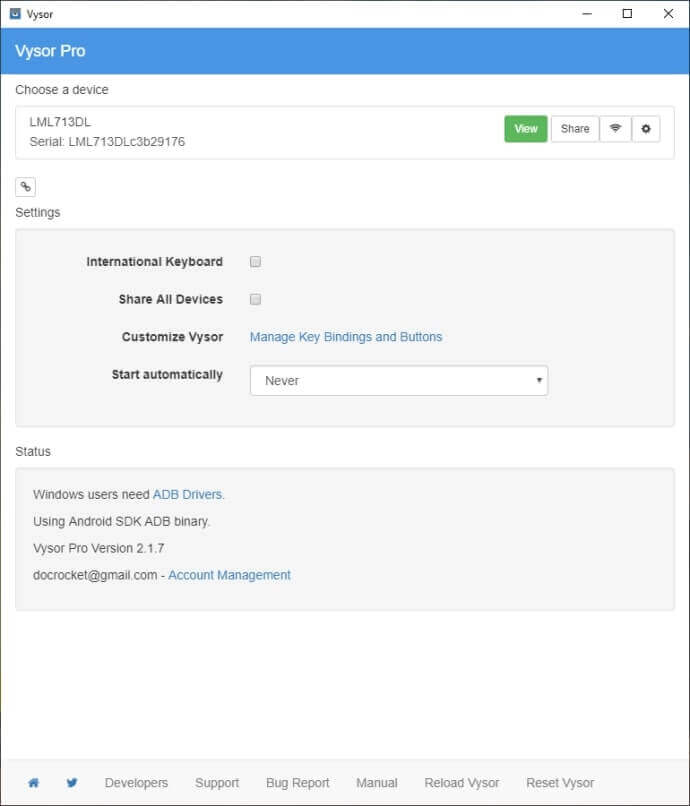
- 按一下Vysor案頭應用程式中的“查看”以連線這兩臺電腦。
您可以使用各種設定來調整顯示等,但預設將正常工作。
最後的想法
有時,在PC上使用Instagram比在手機上使用它更方便。不過,Instagram網站的功能遠不如流動應用程式强大。因此,如果你想在你的電腦上使用Instagram,你將不得不求助於其他方法。幸運的是,這比你想像的要容易。現在,你可以在手機上運行Instagram,但要將其鏡像到你的桌上型電腦上,工作效率和效率要高得多。
想要更多關於使用Instagram的教程嗎?
- 完全厭倦了Instagram?瞭解如何刪除Instagram帳戶。
- 如果你想記錄正在發生的事情,你可以學習如何截圖一個Instagram限時動態。
- 想下載IG視頻嗎?瞭解如何將視頻從Instagram下載到任何裝置!
點擊星星給它評級!
平均評級 4.6 / 5. 計票: 5