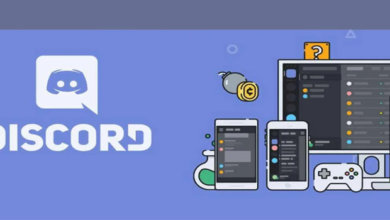如何在Windows 10上清除快取

清除Windows 10電腦上的快取以釋放磁碟空間並提高效能非常重要。如果你不知道怎麼做,就按照下麵的說明去做吧。它們將幫助你輕鬆清除Windows10電腦上所有類型的快取。
清除Windows10電腦上的快取
有幾種方法可以幫助你清除電腦的快取:
方法1:使用CCleaner 清理電腦快取
這是清除Windows 10電腦上快取的最簡單選項。CCleaner 只需點擊兩次滑鼠即可幫助你完成此操作:
步驟1、下載並安裝CCleaner。
步驟2、運行CCleaner,然後按一下分析。
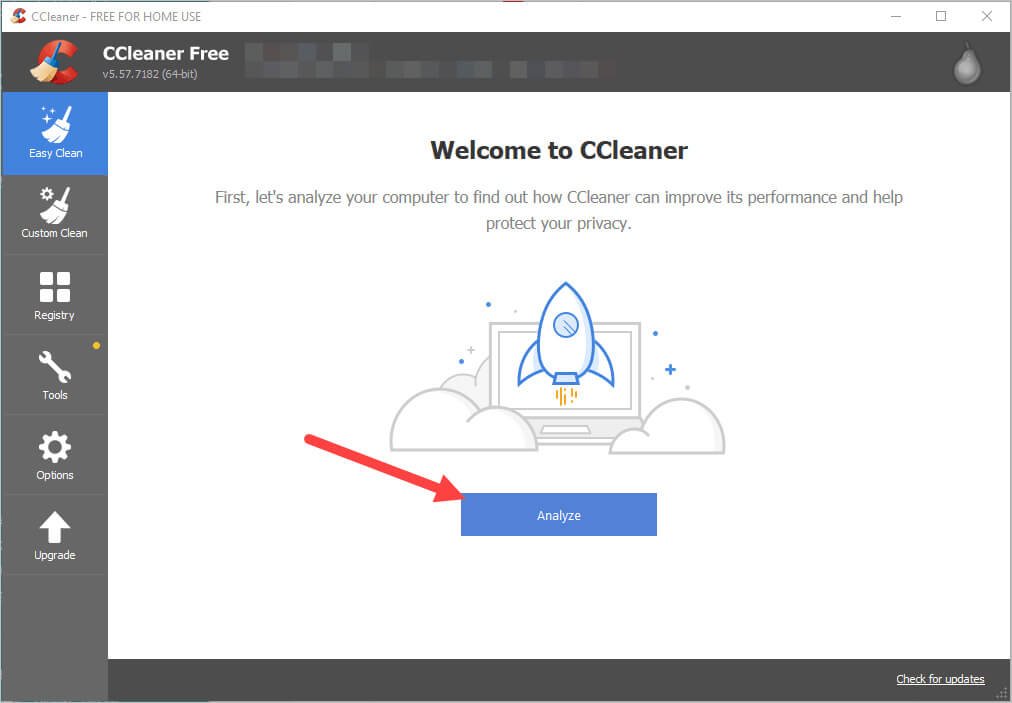
步骤3、按一下「全部清除」。
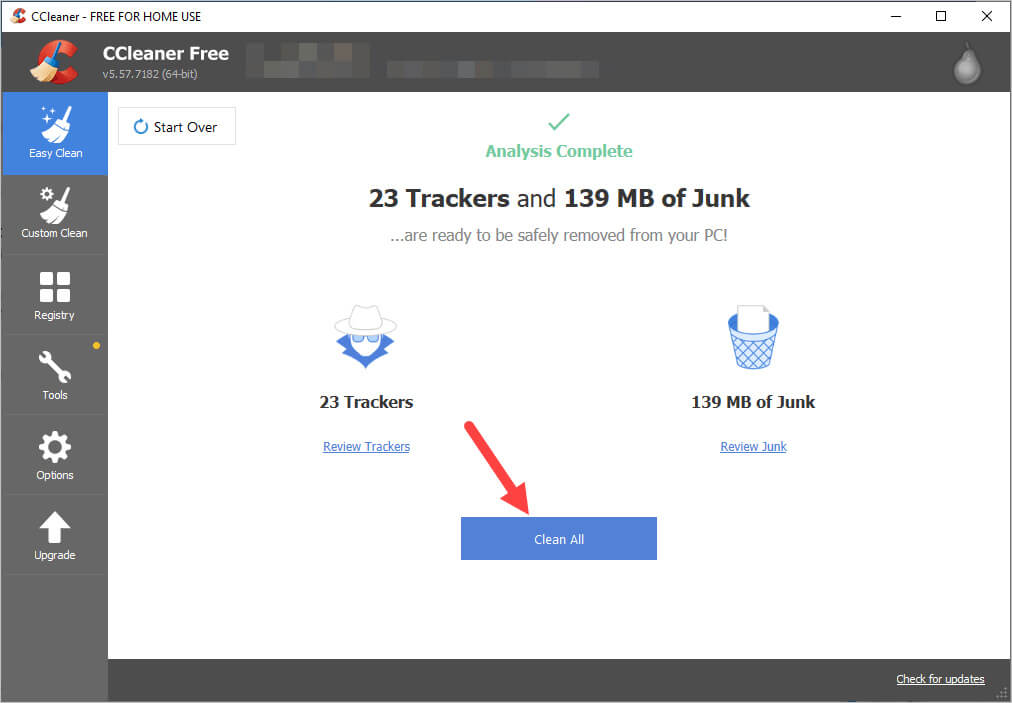
這將刪除Windows 10電腦上的快取檔案。
方法2:清除設定中的暫存檔案
你可以在Windows 設定中清除快取或刪除暫存檔案:
步驟1、按一下螢幕左下角的開始選單(Windows 徽標),然後按一下設定圖標。
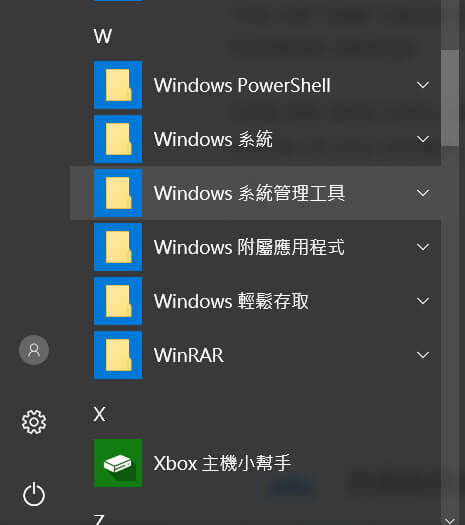
步驟2、點擊「系統」。
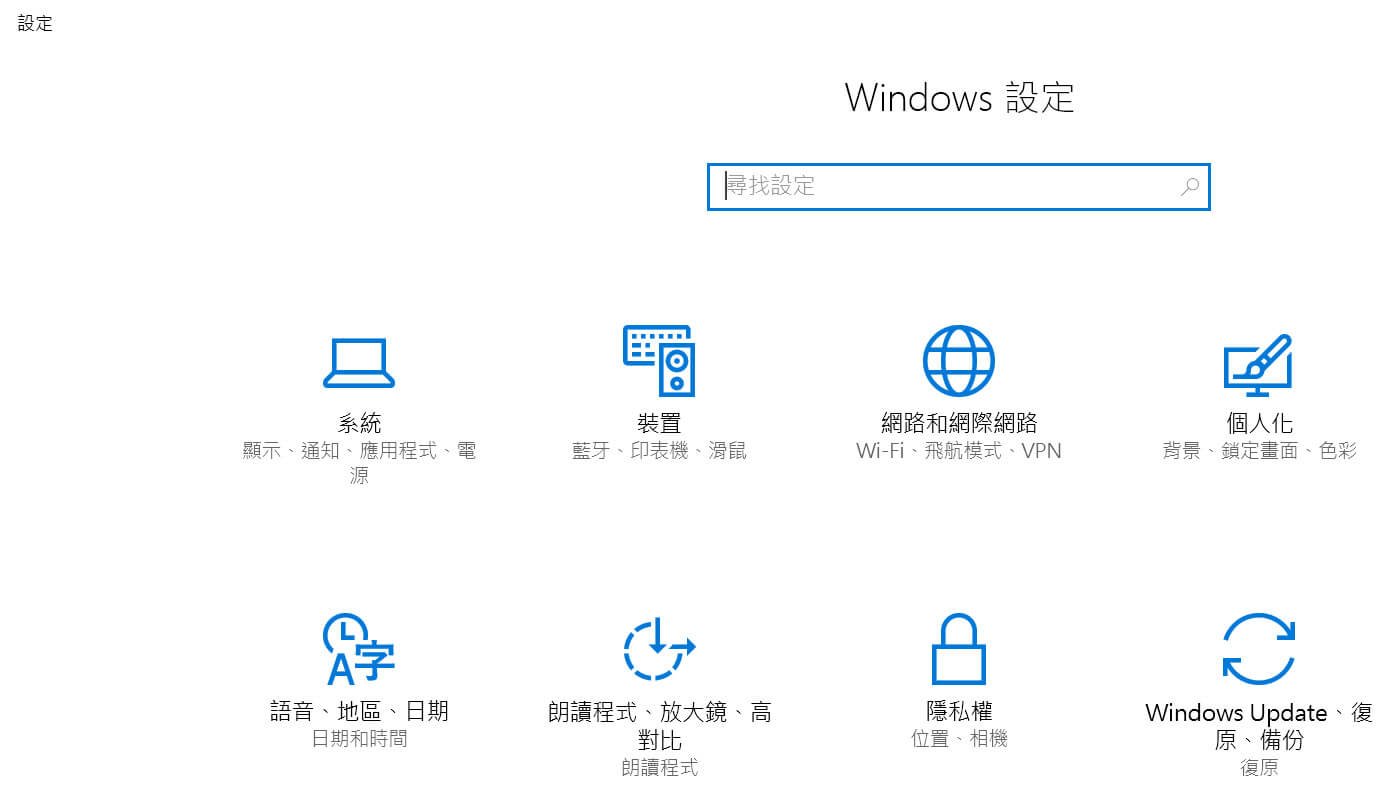
步驟3、按一下「儲存」。
步驟4、按一下「立即釋放空間」。
步驟5、等待掃描過程完成。
步驟6、選擇要刪除的檔案,然後按一下「刪除檔」。
在你選擇一個選項之前,仔細閱讀它的描述,瞭解如果這樣做你會刪除什麼。
步驟7、等待清理過程完成。
這將清除電腦中的暫存檔案並釋放磁碟空間。
方法3:使用磁碟清理
還可以使用磁碟清理實用程式刪除快取或暫存檔案。為此:
步驟1、同時按下鍵盤上的Windows 徽標鍵和R 鍵以調用執行框。
步驟2、鍵入cleanmgr.exe,然後按鍵盤上的Enter 鍵。
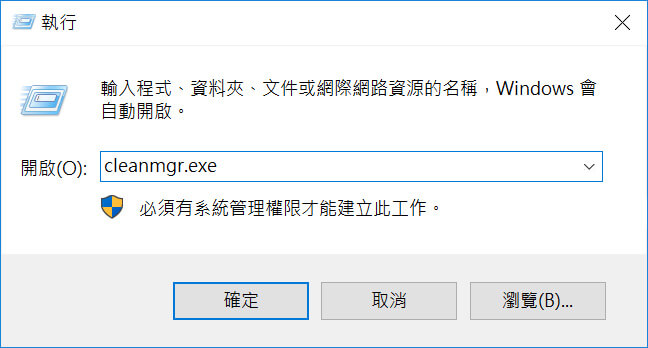
步驟3、按一下清理系統檔案。
步驟4、系統提示時,按一下「是」。
步驟5、選中所有項目,然後按一下「確定」。
步驟6、按一下刪除檔。
步驟7、等待磁碟清理實用程式清理檔案。
這就是如何使用磁碟清理來清除Windows 10系統上的快取。
方法4:清除Windows 應用商店快取
Windows 應用商店在下載應用程式時創建暫存檔案。要清除Windows 應用商店快取,請執行以下操作:
步驟1、同時按下鍵盤上的Windows 徽標鍵和R 鍵以調用執行框。
步驟2、鍵入wsreset.exe,然後按鍵盤上的Enter 鍵。
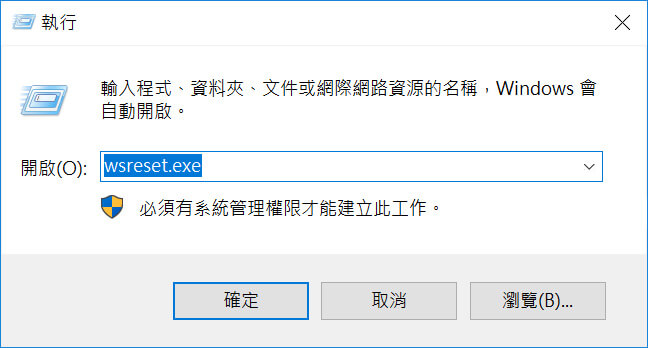
步驟3、等待過程完成。(完成後將出現Windows 應用商店視窗。)
這就是清除Windows 應用商店快取的方法。
方法5:清除瀏覽器快取
當你在飆網時,瀏覽器會創建快取檔案。要清除快取,請執行以下操作:
步驟1、同時按下鍵盤上的Ctrl、Shift和Del/Delete 鍵。
步驟2、選擇「所有時間」或「所有時間」作為「時間範圍」,確保選中「快取」或「快取影像和檔案」,然後按一下「清除數據」按鈕。
Windows 10快取檔案將很快被刪除。
希望上述方法能幫助你清除Windows 10電腦上的快取。如果你有任何問題或建議,請隨時在下麵給我們留言。
點擊星星給它評級!
平均評級 5 / 5. 計票: 1