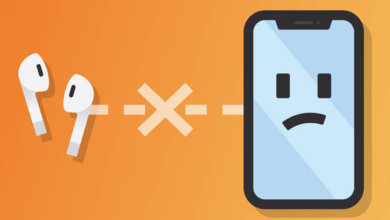如何將AirPods連線到Windows 10 PC

使用藍牙配對Apple的無線耳機
Apple的AirPods是該公司的第一款無線耳機,旨在與Mac,iPhone,iPod和iPad的各種Apple硬件一起使用。儘管它們被大力宣傳專門為Apple裝置製造,但它們並未使用任何專有技術,因此你可以使用藍牙將AirPods連線到PC。
本文中的說明適用於所有具有無線功能的Apple AirPods和Windows PC。
AirPods可以連線到PC嗎?
Apple AirPods可以連線到任何PC,從筆記本電腦和傳統臺式電腦到現代Windows 10裝置(如Surface Pro),只要它們具有藍牙連線功能即可。連線到Windows 10 PC之後,Apple AirPods可用於收聽音頻,通過其內置麥克風輸入音頻,以及通過輕觸控件控制音頻音量或暫停聲音。
AirPods與大多數支援藍牙的裝置兼容,包括Android平板電腦和智能手機。
如何將AirPods連線到Windows 10電腦
連線Apple AirPods的方法與將任何其他藍牙揚聲器或耳機添加到Windows電腦的過程完全相同:
- 選擇Windows任務欄右下角的通知圖標,以打開Windows Action Center。
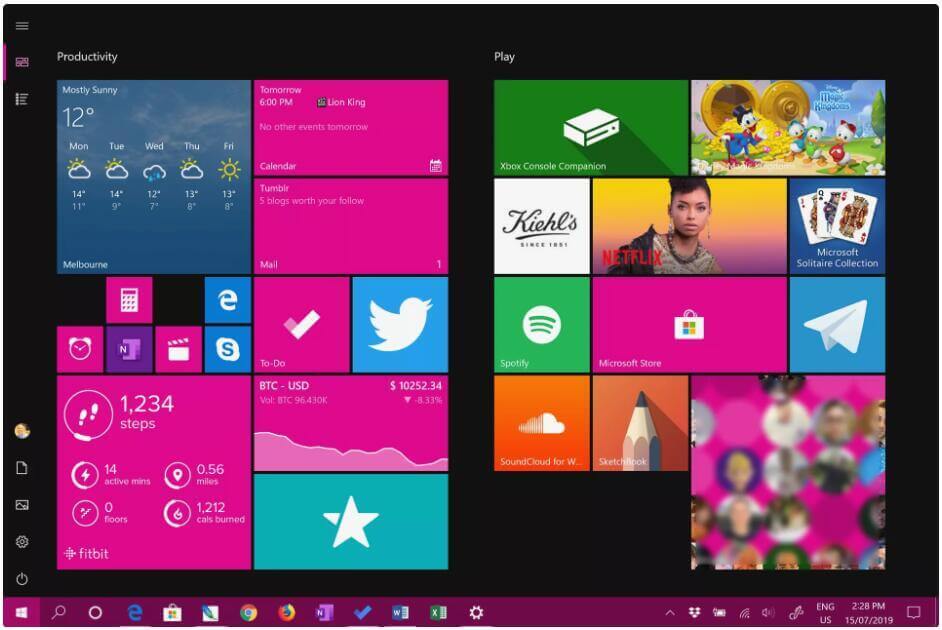
- 在Windows操作中心中選擇所有設定。打開操作中心後,請檢查以確保已啟用藍牙。該藍牙圖塊應突出; 如果不是,請選擇圖塊將其打開。
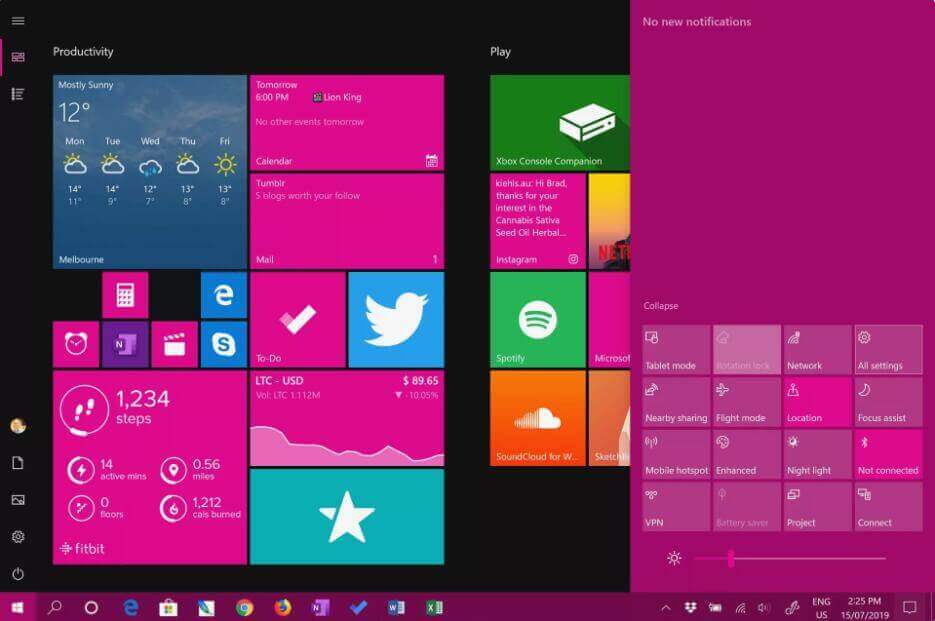
- 在Windows設定中選擇裝置。
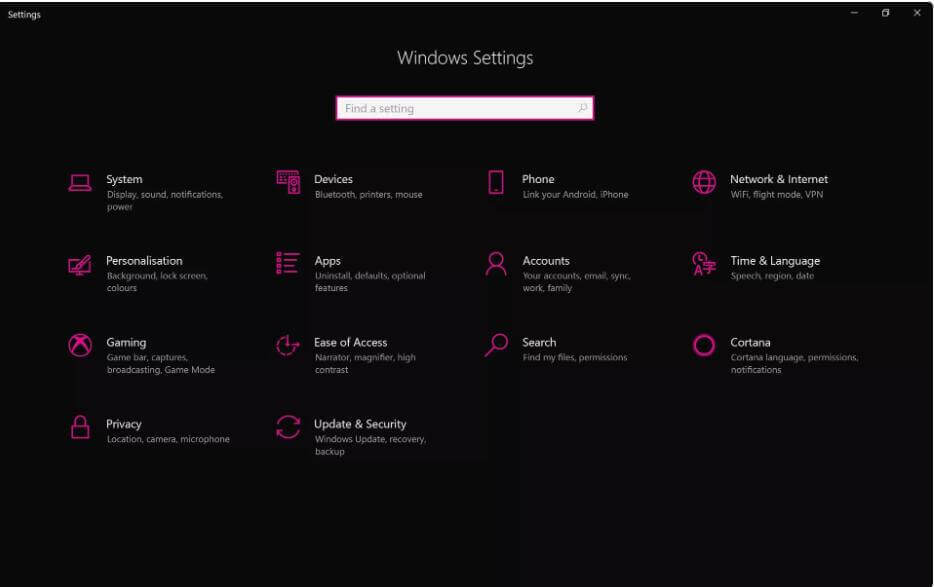
- 選擇左側的藍牙和其他裝置選項卡,然後選擇添加藍牙或其他裝置。
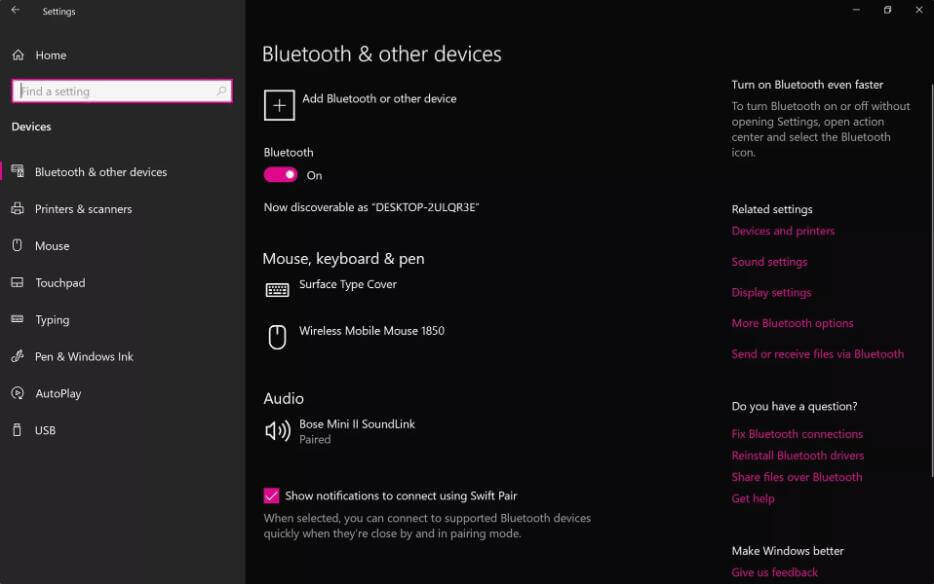
- 在添加裝置窗口中選擇藍牙。
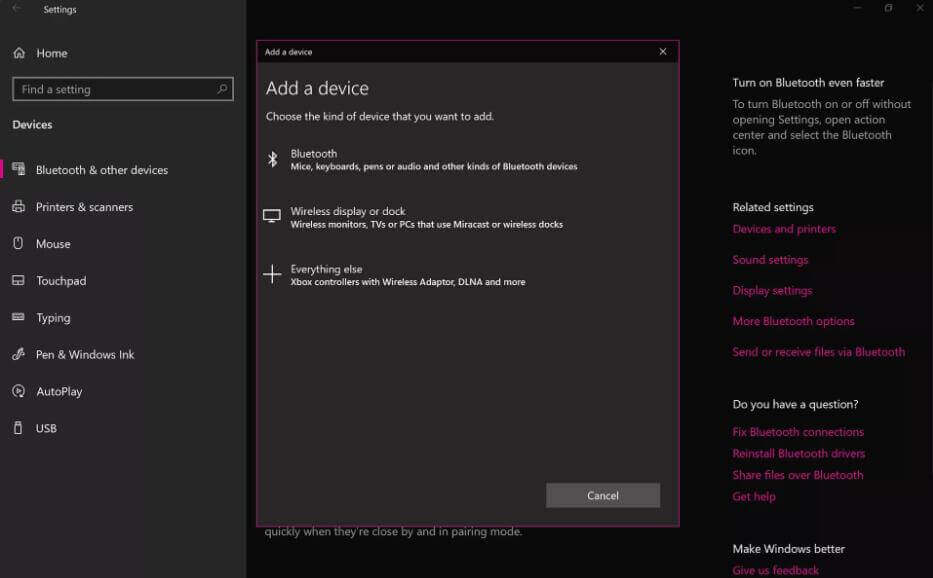
- 你的Apple AirPods應該以AirPods的形式出現在列表中。選擇AirPods以開始配對過程。如果你的AirPods沒有出現,請打開其充電盒的盒蓋。
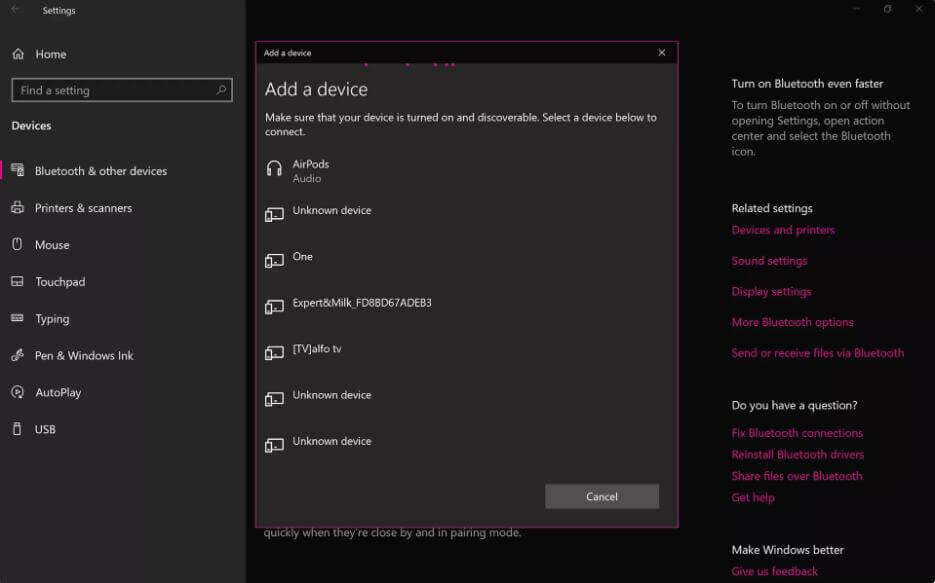
- 打開盒蓋時,按一下Apple AirPod充電盒背面的圓圈按鈕。充電盒的指示燈應從綠色變為白色。繼續按住按鈕,直到設定完成。如果遇到錯誤消息,請在充電盒上按按鈕,然後在藍牙裝置列表中選擇AirPods。
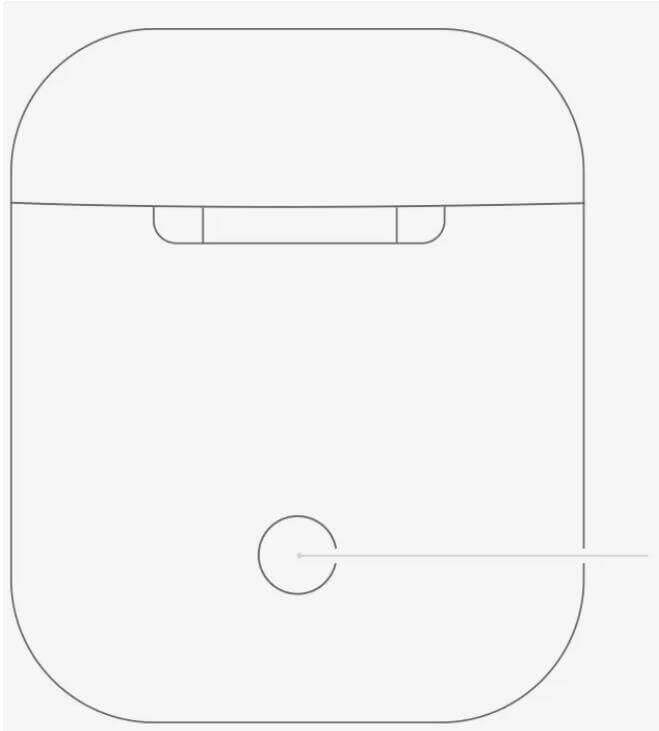
- 如果配對正確,你應該會看到“你的裝置已準備就緒!” 的訊息。選擇完成以關閉訊息。
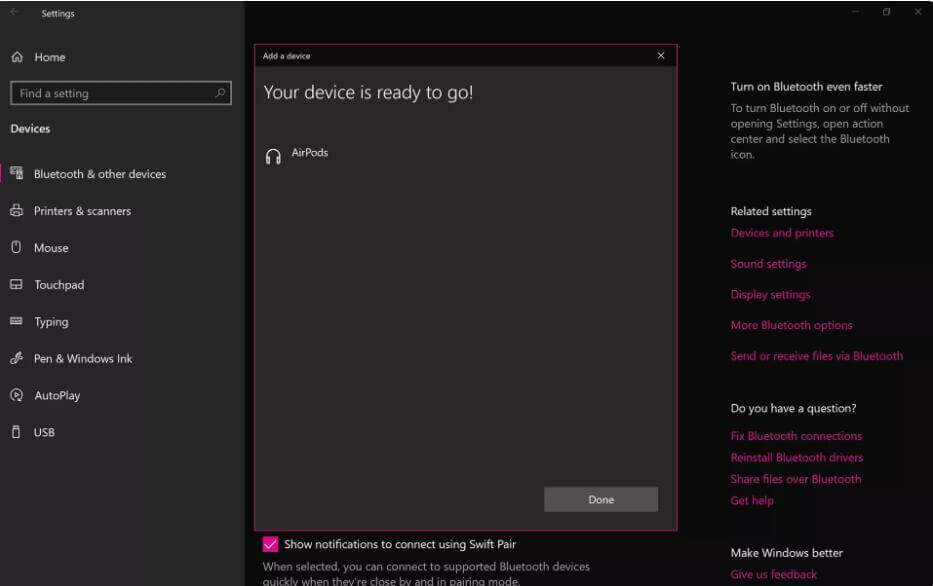
如何修復Windows 10 Apple AirPod同步問題
如果你的Apple AirPods停止在Windows PC上運行,請嘗試以下修復程式:
在其他裝置上禁用藍牙。如果你已將AirPods與iPhone設定,則可能會干擾與PC的連線,因此請嘗試暫時關閉其他裝置上的藍牙。
打開充電盒蓋。打開充電盒蓋且其指示燈變為綠色時,Apple AirPods便會連線到裝置。嘗試打開盒蓋幾秒鐘,然後再取下AirPods並將其戴入耳中。
如果仍然有問題,請按照以下故障排除步驟進行操作:
- 在Windows 10 PC上打開諸如Spotify之類的應用,然後開始播放一些音樂。
- 將Apple AirPods重新放回充電盒中,合上盒蓋,然後等待幾秒鐘。
- 打開操作中心,然後選擇所有設定。
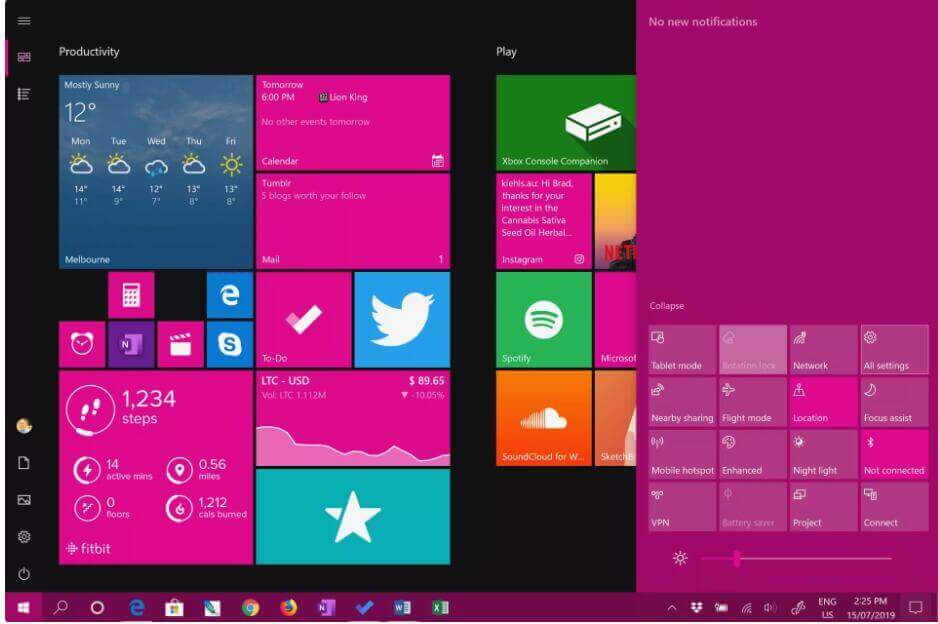
- 在Windows設定中選擇裝置。
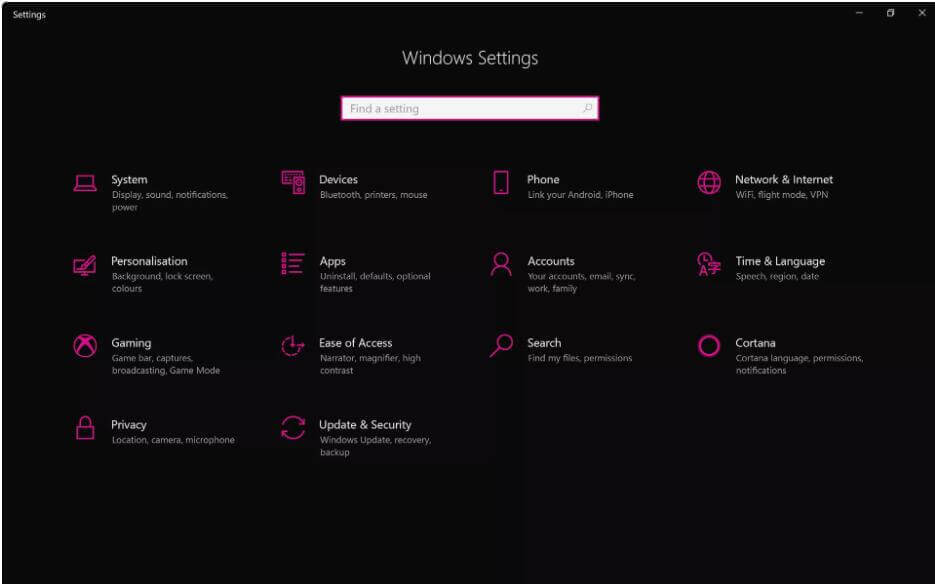
- 確保你的AirPods在已設定裝置列表中。
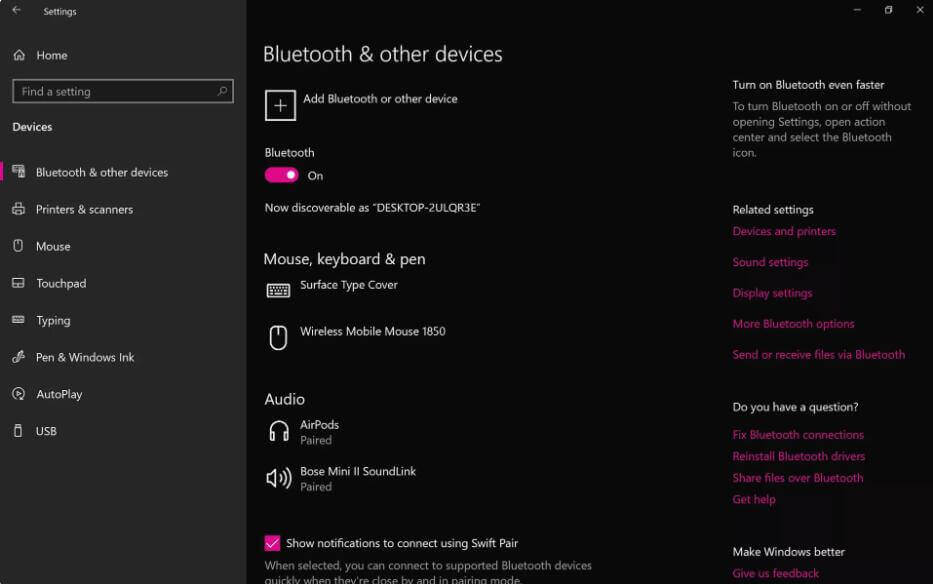
- 打開充電盒的盒蓋,取下AirPods,然後將它們放在耳朵中。
- 在裝置列表中選擇AirPods,然後選擇連線。AirPods應該會成功連線,並且音頻應該通過它們播放。如果你的Apple AirPods仍然無法播放聲音,請打開“ 所有設定” >“ 裝置”,然後選擇“ AirPods”下的“ 刪除裝置 ” 並重複設定過程。
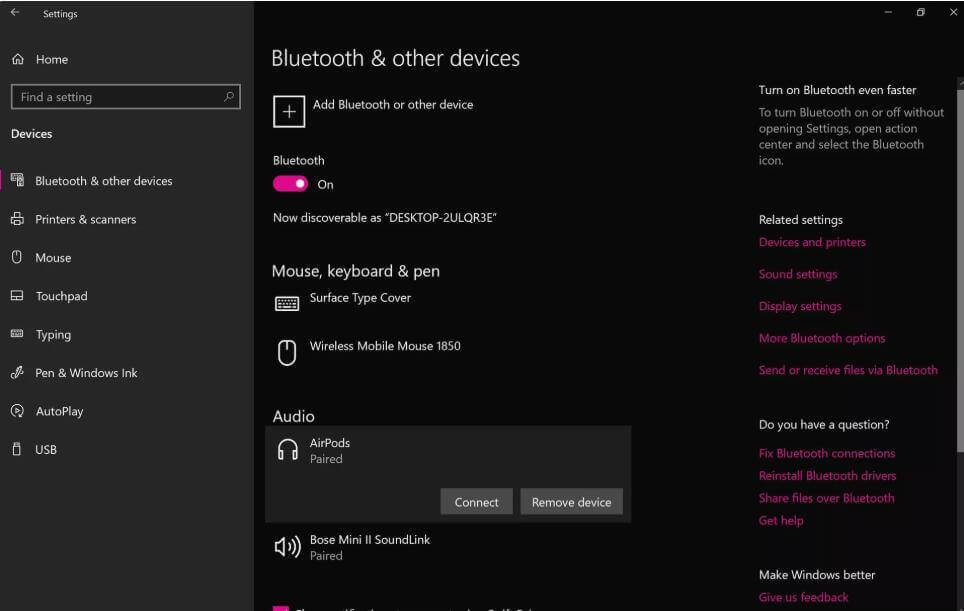
點擊星星給它評級!
平均評級 4.3 / 5. 計票: 69