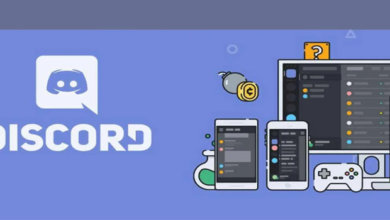如何將兩臺外部監視器連接到我的筆記型電腦

我們都知道,多個顯示器可以極大地提高我們的生產效率並帶來良好的體驗,尤其是當你使用筆記型電腦時。但是如何將外部監視器連接到筆記型電腦上呢?你來對地方了。本文介紹了將兩個外部監視器連接到筆記型電腦的簡單明瞭的指導原則。
開始前要檢查的東西
一般來說,至少現在大多數Windows 筆記型電腦都支援雙外部監視器。但你需要確保你的筆記型電腦能够添加兩個外部監視器。這取決於Windows 作業系統、顯示卡和驅動程式的效能。
WindowsXP/7/8/10/11都支援多個監視器,你只需檢查筆記型電腦上的顯示卡和埠即可。
檢查顯示卡
首先,你可能需要確保顯示卡支援多個顯示器。通常,每個顯示卡至少提供兩個輸出,但你需要在製造商網站上檢查顯示卡内容,找到你的顯示卡並檢查規格,以查看它是否支援添加兩個外部監視器。
例如,如果你使用的是NVIDIA GeForce 顯示卡,你可以在官網上查看它,然後按一下顯示卡並檢查規格,然後你將看到它是否支援多個監視器。

如果不支援添加多個顯示器,則在繼續處理之前,可能需要購買並安裝正確的圖形卡(例如GeForce RTX 30系列)。
檢查筆記型電腦上的可用埠
然後,你可能需要檢查筆記型電腦上的埠。通常,電腦或筆記型電腦應包括以下四個埠中的任意一個:
- 顯示埠可以提供可選的音訊高清內容保護介面。
- 數位視訊介面(DVI)通常用白色塑膠和標籤進行顏色編碼。
- 影片圖形陣列(VGA)通常用藍色塑膠和標籤進行顏色編碼。
- 高清多媒體介面(HDMI)可以連接各種影片裝置,並透過電纜提供聲音。

你可以檢查筆記型電腦背面或側面的埠。除了筆記型電腦上的埠外,監視器還應具有相應的埠。這將節省你連接它們的時間和金錢。否則,你將需要購買一個額外的轉接器,如DVI 到HDMI 轉接器,以使它們匹配。
如果你的筆記型電腦和監視器沒有匹配的埠
如果筆記型電腦上的埠與監視器電纜中的連接器不同,不要放弃希望。有一個解決辦法。你可以嘗試以下方法之一繼續:
- 使用轉接器,例如HDMI 到DVI 轉接器。如果你的筆記型電腦和監視器有兩個不同的埠,這種方法就行了。
- 使用交換機分流器(如監視器分流器)來擁有兩個HDMI 埠。如果你的筆記型電腦上只有一個HDMI 埠,但你需要兩個HDMI 埠,這種方法就行了。
- 使用擴充底座,它可以在各種情况下運行。
如何設定以連接兩個監視器
既然一切都準備好了,你就可以開始把兩臺監視器連接到你的筆記型電腦上了。
注意:在筆記型電腦開機時連接監視器。在大多數情况下,Windows 將檢測何時插入新的監視器。
例如,我的筆記型電腦上有VGA 和HDMI 埠,我的外部監視器也有VGA 和HDMI 埠的電纜:
步驟1、將第一個外部監視器的電纜插入筆記型電腦上正確的影片埠。我將第一個外部監視器的VGA 電纜插入筆記型電腦的VGA 埠。
步驟2、將第二個外部監視器的電纜插入筆記型電腦的另一個正確埠。我將第二個外部監視器的HDMI 電纜插入筆記型電腦的HDMI 埠。
步驟3、在筆記型電腦上,按右鍵桌面的空白區域:
如果你使用的是Windows10/11,請按一下「顯示設定」。
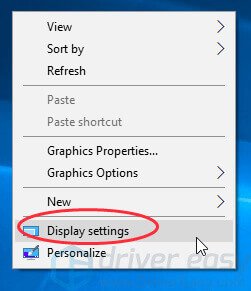
如果你使用的是Windows 8/7,請按一下螢幕解析度。

步驟4、在顯示模式下,你將看到三個標有1、2和3的顯示器。一般來說,顯示器1是筆記型電腦的顯示器,顯示器2和3是外部顯示器。(如果看不到插入的監視器怎麼辦?)
步驟5、按一下顯示器2,選擇「在多個顯示器中將桌面擴充到此顯示器」,然後按一下「應用」。

步驟6、按一下顯示器3,選擇「在多個顯示器中將桌面擴充到此顯示器」,然後按一下「應用」。

步骤7、按一下「確定」完成設定,現在你可以使用筆記型電腦上的三個顯示器。
貼士:你可以按一下並拖動每個顯示(1、2或3)來重新排列顯示。你還可以根據自己的喜好更改項目的大小、顯示解析度和方向。
額外提示:如果你看不到插入式的顯示器怎麼辦?
有時,筆記型電腦無法正確檢測外部監視器。這可能是由於連接不當、顯示器或電纜有缺陷造成的。確保所有電纜正確連接,並使用替代顯示器和另一根電纜進行測試。
如果它仍然無法運行,那麼你的顯示卡驅動程式似乎無法正確支援多個顯示器。需要更新驅動程式。
有兩種方法可以更新驅動程式:手動和自動。
- 手動:你可以透過在製造商網站上搜尋與Windows 作業系統匹配的正確驅動程式並將其安裝到電腦中,手動更新打印機驅動程式。這需要時間和電腦技能。
- 自動:如果你沒有時間或耐心手動更新驅動程式,你可以用「電腦驅動管理」自動更新。它的免費版本只需點擊幾下就可以檢測並下載Windows 上過時的驅動程式。
你可以使用「電腦驅動管理」的免費版或專業版自動更新驅動程式。但在Pro 版本中,只需點擊2次(即可獲得全面支援和30天退款保證):
步骤1、下載和安裝「電腦驅動管理」。
步骤2、運行「電腦驅動管理」,然後按一下「立即掃描」按鈕。 「電腦驅動管理」隨後將掃描你的電腦並檢測任何有問題的驅動程式。
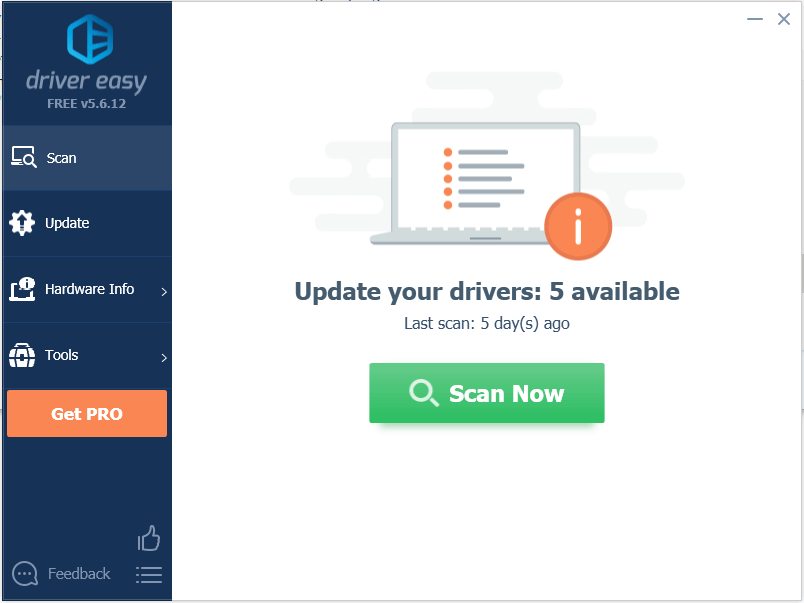
步骤3、按一下標記裝置旁邊的更新按鈕,自動下載正確的驅動程式(你可以使用免費版本進行下載),並將其安裝到你的電腦上。
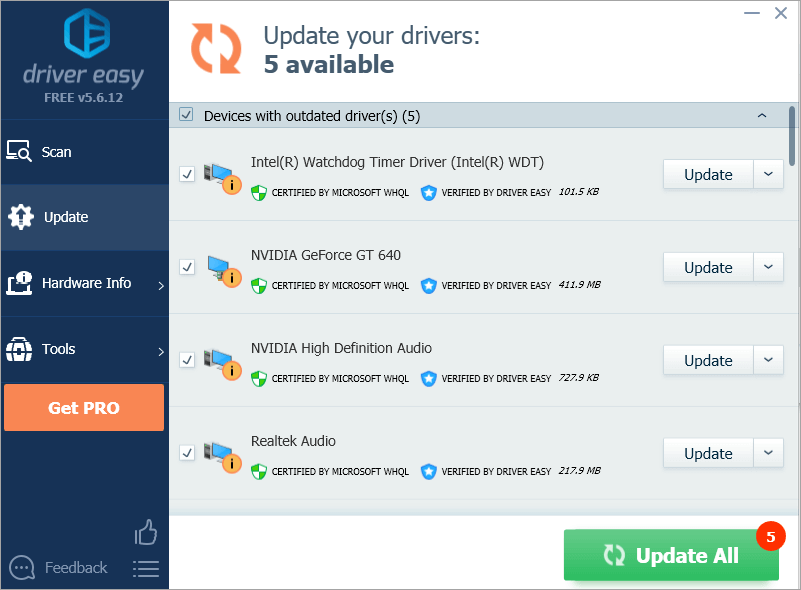
或者按一下「全部更新」自動下載Windows上遺失或過期的所有正確驅動程式(這需要Pro 版本,按一下「全部更新」時會提示你升級)。
「電腦驅動管理」的專業版提供了全面的技術支援。
如果你需要幫助,請聯系支援團隊support@bestapptips.com
以下是連接筆記型電腦兩個外部顯示器的簡單說明。如果你有任何問題,請在下麵發表評論,我們將看看我們還能做些什麼來進一步幫助你。
點擊星星給它評級!
平均評級 5 / 5. 計票: 1