Outlook 修復工具不斷崩潰,我能做什麼

用於修復損壞的Outlook 資料檔案的Microsoft Outlook 收件箱修復工具在修復檔案損壞時有時可能會凍結或崩潰。本文描述了「Outlook 修復工具不斷崩潰」問題背後的原因。此外,它還提到了手動和使用專業Outlook 修復工具解决問題的解決方案。
Microsoft Outlook 提供了一個內寘修復實用程式「收件箱修復工具」(SCANPST.EXE),用於診斷和修復損壞的個人資料夾(.pst)和Outlook 離線數據(.ost)檔案。但是,用戶報告說,Outlook 修復工具在嘗試修復PST 檔案損壞時崩潰(即凍結或停止響應)。
Outlook 修復工具崩潰事件
讓我們看看一些用戶實例:
事件1:Outlook 修復工具在檢查資料夾結構後崩潰
在本例中,當用戶收到Microsoft Outlook 收件箱修復工具錯誤時,他將損壞的PST 複製到另一臺電腦。複製PST 檔案後,運行修復工具。完成所有階段後,SCANPST 返回一條訊息,表示該工具未能完成任務。在檢查重建過程日誌時,它顯示修復過程已完成,直到檢查資料夾結構為止。但是,隨後維修工具在沒有進一步解釋的情况下崩潰了。
事件2:Outlook 修復工具在儲存備份後和修復前崩潰
在本例中,一個用戶報告說他運行了SCANPST.EXE 來修復他的Outlook2007應用程式。但是,該工具只能創建備份,然後會彈出Microsoft Outlook 收件箱修復工具「無響應」錯誤。
為什麼Outlook 修復工具不斷崩潰?
Outlook PST 修復實用程式以這種管道運行的一些原因如下:
Scnpst32缺失或損壞.dll 檔案
如果SCANPST 所需的DLL 檔案(Scnpst32.DLL)遺失或損壞,Outlook 修復工具(即SCANPST.EXE)將崩潰,在某些情况下甚至無法啟動。
Microsoft Office 安裝損壞
Outlook 是Microsoft Office 套件的一部分。如果Office 程式已損壞,則可能導致Outlook 修復工具崩潰。
大型PST 檔案
PST 檔案超過其允許的限制可能會損壞的大小限制。.pst檔案取決於你使用的Outlook 版本。
- 在Outlook2007和2003中,PST檔案可以增長到20GB。
- 在Outlook 2019、2016、2013和2010中,最大檔案大小限制可以是50GB。
如果Outlook 修復工具用於修復過大的PST 檔案(已超過其最大大小限制),它將反復崩潰。
Outlook 資料檔案嚴重損壞
試圖修復嚴重損壞的個人資料夾(.pst)檔案時,收件箱修復工具可能會崩潰。
如果Outlook 修復工具崩潰,你可以做什麼?
當Outlook 修復工具崩潰(即凍結或停止響應)時,請等待一段時間(可能是數小時甚至一天),直到該工具顯示「修復完成」訊息。但是,如果該工具仍然無法工作,請嘗試以下解決方案:
解決方案1:下載Scnpst32.dll 檔案
解決方案2:修復Microsoft Office/Outlook 程式
修復Office(Outlook)程式可能有助於解决Outlook 修復工具崩潰問題。為此,請執行以下步驟:
注意:你需要管理許可權才能運行這些步驟。
步驟1、開啟控制台,選擇「程式和功能」。

步驟2、選擇Microsoft Office 安裝(如果Outlook 用作獨立應用程式,請選擇Outlook)。按一下「變更」。
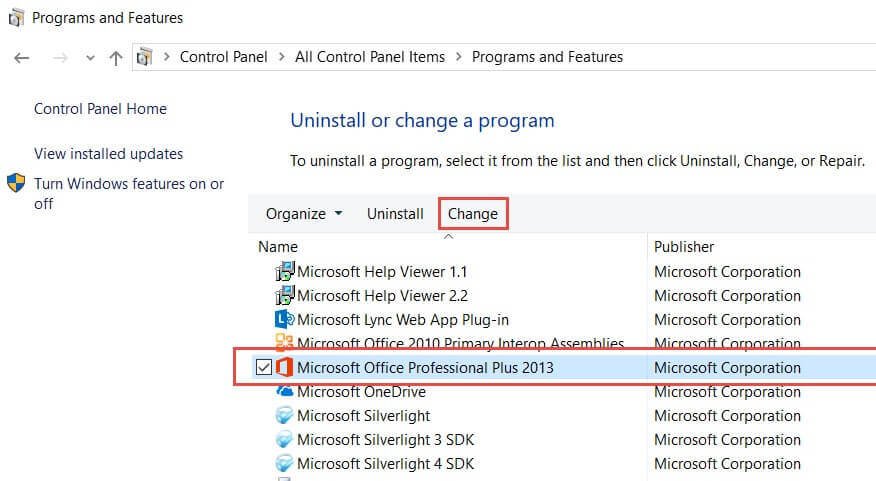
步驟3:選擇快速修復或線上修復,然後按一下「修復」。

完成修復過程後,重新啟動Outlook 並再次運行內寘修復工具。如果工具再次崩潰,請繼續執行下一個解決方案。
解決方案3:减小PST 檔案的大小
注意:如果可以訪問Outlook,則可以執行這些步驟。如果無法開啟Outlook,請使用折開器工具折開資料檔案以减小其大小。
如果試圖修復過大的資料檔案,請使用郵箱清理工具减小郵箱大小。以下是方法:
步驟1、在Outlook 中,按一下「檔案」。
步驟2、按一下「資訊」>「清理工具」>「郵箱清理」。
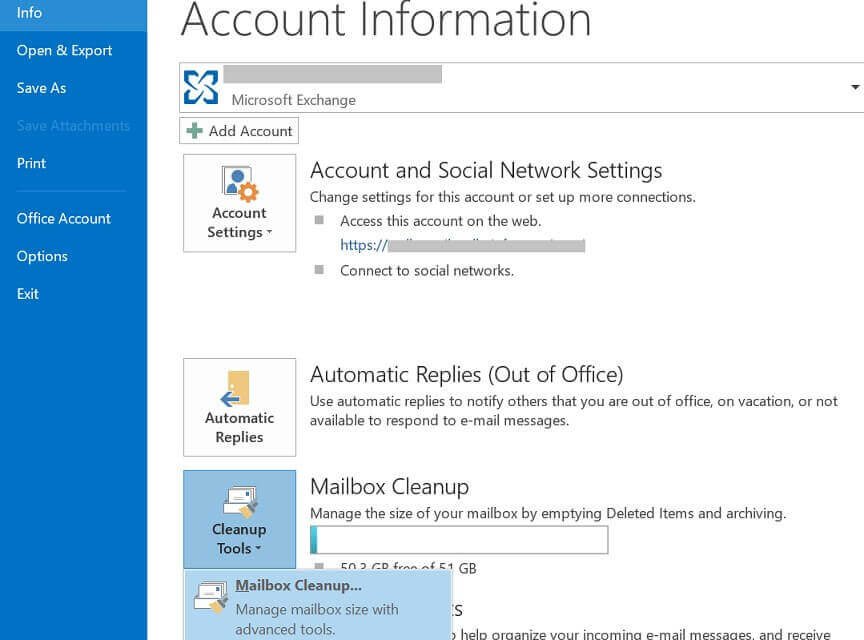
步驟3、在「郵箱清理」視窗中,執行以下任務以减小郵箱檔案大小:
- 查看郵箱大小
- 查找早於或大於的項目
- 查看已刪除郵件大小並清空「已刪除郵件」資料夾
- 查看衝突大小或空衝突

還可以通過以下步驟壓縮PST 檔案以减小其大小:
步驟1、在Outlook 中,按一下「檔案」。
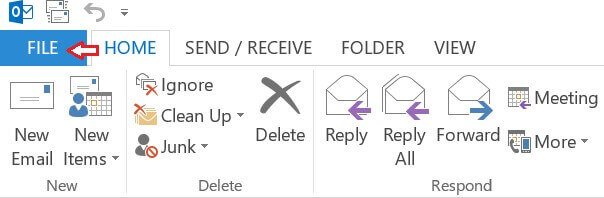
步驟2、從資訊視窗中,選擇「帳戶設定」,然後按一下「帳戶設定」。

步驟3、在「帳戶設定」視窗中,按一下「資料檔案」選項卡,然後按兩下要解壓縮的資料檔案。

步驟4、在出現的對話方塊中,按一下「進階」,然後按一下「Outlook 資料檔案設定」。

步驟5、在Outlook 資料檔案設定框中,選擇立即「解壓縮」,然後按一下「確定」。

减小Outlook 資料檔案(.pst)的大小後,請再次運行修復工具。如果你仍然遇到相同的問題,使用專門的PST 檔修復工具會有所幫助。
解決方案4:使用專業工具修復PST 檔案損壞
「Stellar Repair for Outlook」是一款專業且快速的PST修復工具,可有效修復嚴重損壞的PST 檔案。它還可以恢復所有郵箱項目,如(已刪除或遺失的)電子郵件、附件、聯絡人、行事曆等,只需按一下幾下。
該軟體提供了一個互動式使用者介面(UI),可由任何用戶操作,無需科技協助。此外,該軟體可以幫助修復最常見的Outlook PST 錯誤,並可以從受密碼保護的PST 檔案中恢復郵箱。
「Stellar Repair for Outlook」PST 修復工具有助於將郵箱數據檢索到新的或現有的PST 檔案中,該檔案可以輕鬆導入Outlook。
修復損壞的PST 檔案的步驟
按照以下步驟掃描並修復損壞的檔案。帶有「Stellar Repair for Outlook」軟體的PST 檔案。
先決條件:
確保你的系統滿足以下要求:
- 作業系統:Windows10、8.1、8、7、Vista、XP
- 記憶體:最小2GB(建議使用4GB)
- 硬碟:250MB 可用空間
步驟1、下載、安裝並運行軟體。
步驟2、在「選擇要修復的PST 檔案」對話方塊中,選擇任意選項:
- 如果知道損壞PST 檔案的確切位置,請按一下「瀏覽」。
- 如果不知道PST 檔案位置,請按一下「尋找」。

步驟3、選擇目標PST 檔案後,按一下「修復」開始修復過程。

步驟4、軟體掃描損壞的PST 檔案並顯示修復過程的進度。
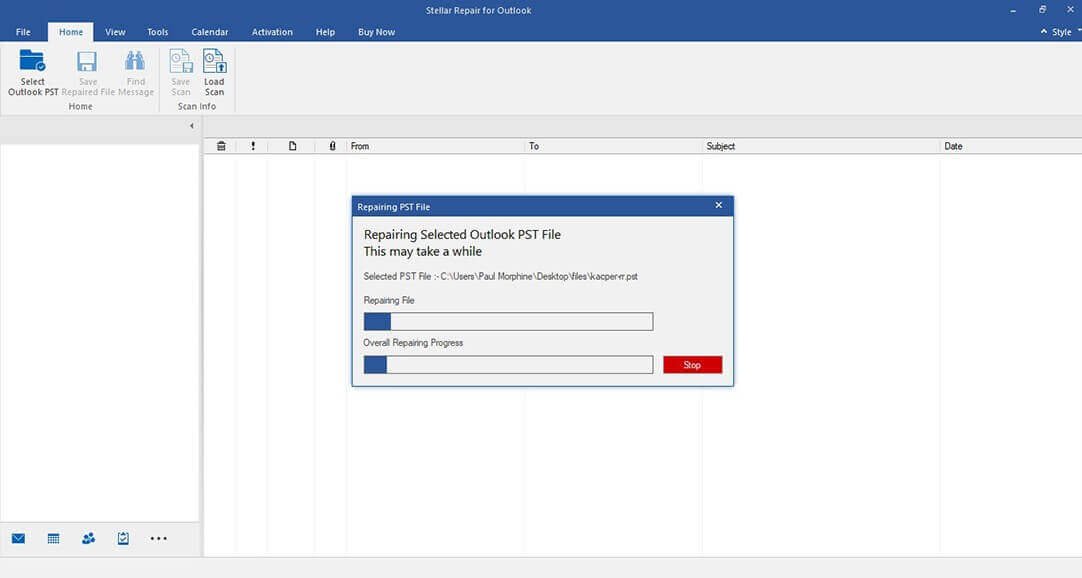
步驟5、修復過程完成後,軟體將在三窗格視窗中顯示修復檔案及其項目的預覽。 PST 資料夾和項目顯示在預覽視窗的第一個窗格中。恢復的電子郵件和其他項目顯示在第二個窗格中。按一下任何項目可在第三個窗格中查看其內容。

注:點擊儲存掃描按鈕儲存掃描的PST 檔案資訊。你可以通過按一下「加載掃描」按鈕加載掃描結果。
步驟6、按一下主選單中的「儲存修復後的檔案」,儲存修復後的PST 檔案。
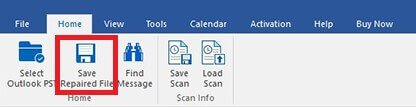
步驟7、在「另存新檔」視窗中,選擇「PST」,然後按一下「瀏覽」以選擇要儲存修復檔案的位置。
注意:如果不想恢復已刪除的項目,請確保未選中「不恢復已刪除的項目」核取方塊。

步驟8、點擊「確定」。將顯示「正在儲存」視窗。
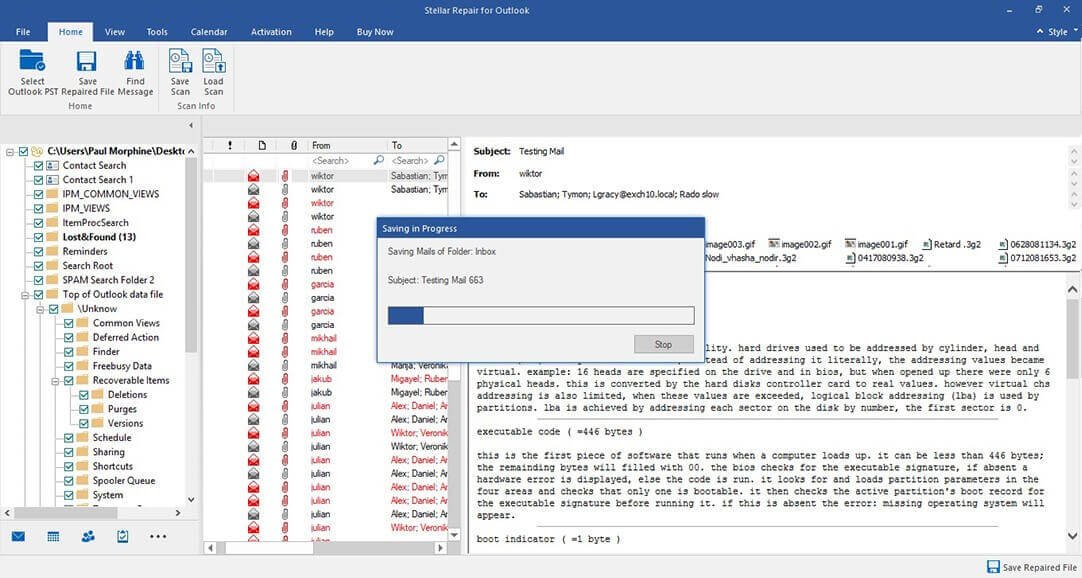
步驟9、儲存過程完成後,顯示儲存完成訊息方塊。
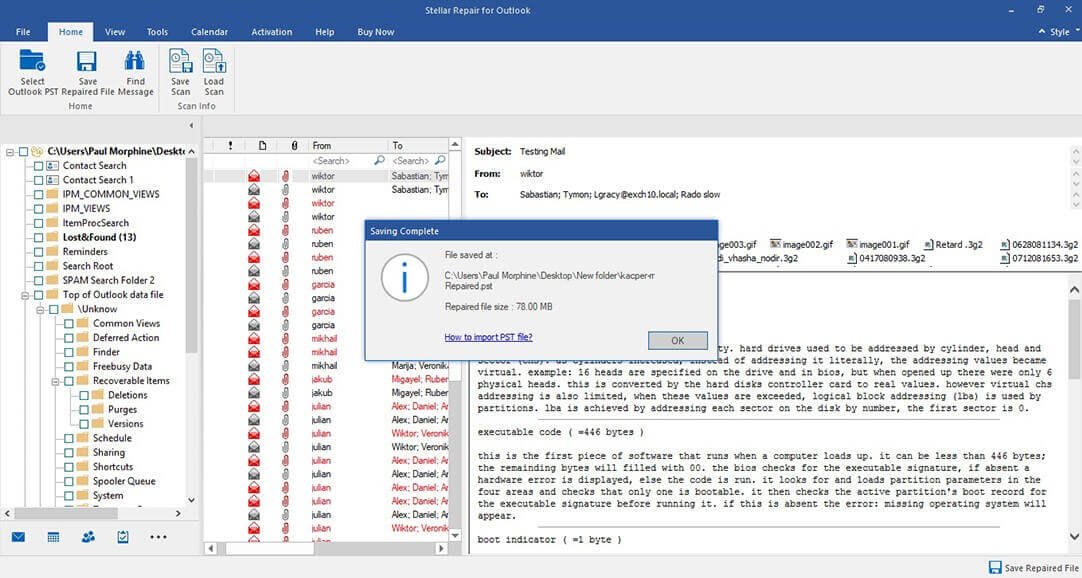
檔案將儲存在你選擇的位置。
常見問題
如何確保軟體能够恢復我正在尋找的數據?
你可以下載軟體的免費演示版本,並在儲存之前檢查恢復的PST 檔案項的預覽。對結果滿意後,可以啟動軟體的許可版本以儲存恢復的PST 檔案。
我是否可以使用該軟體直接將恢復的Outlook 數據匯出到我的Office 365帳戶?
是的。你可以使用「Stellar Repair for Outlook」直接將恢復的Outlook 數據匯出到你的Office 365帳戶。
點擊星星給它評級!
到目前為止還沒有評級!


