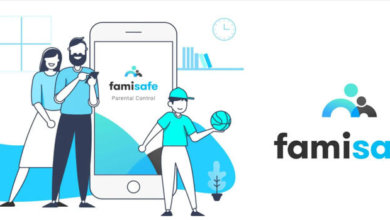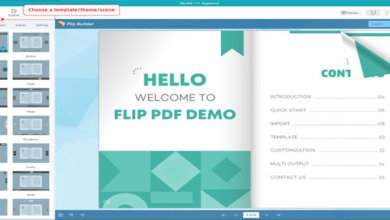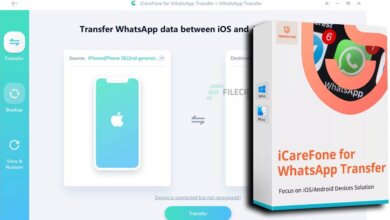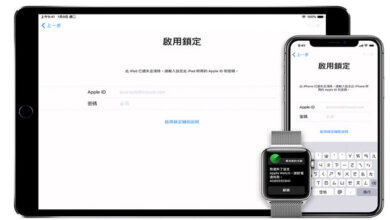「PassFab Screen Recorder」:適用於Windows 與Mac 的電腦螢幕錄影軟體

如果你正在為你的電腦尋找一個理想的電腦螢幕錄影工具,那麼「PassFab Screen Recorder」對你來說是一個很好的選擇。 如何使用「PassFab Screen Recorder」? 也許,你想知道這個軟體的其他功能嗎?
不管是什麼情况,我們都會在這裡介紹你在使用「PassFab Screen Recorder」之前需要瞭解的一切,包括如何使用這個軟體進行電腦螢幕錄製。
第1部分:「PassFab Screen Recorder」概述
「PassFab Screen Recorder」實際上是一個多用途的工具,它在多個不同方面為你帶來好處。 這個軟體的主要用途是螢幕錄製,它提供了幾種螢幕錄製功能,確保你的錄製過程更簡單、更快捷。 讓我們看看「PassFab Screen Recorder」提供的主要螢幕錄製功能。
畫中畫錄製
「PassFab Screen Recorder」提供的畫中畫模式有助於使你的影片更具魅力和吸引力。 圖片模式下的圖片包括同時錄製螢幕和網路攝影機。 你可以選擇螢幕錄製和網路攝影機錄製位置的特定佈局。 例如,在錄製遊戲時,你可以使用畫中畫功能在單個影片中同時錄製螢幕和網路攝影機。 此外,這裡有4個畫中畫選項,你可以從中選擇:
- 一個大螢幕加上一個小監視器,通常用於演示。
- 大攝像機記錄與小螢幕相結合,廣泛用於會議。
- 只需按一下一下即可快速切換到網路攝影機錄製。
- 按一下一次即可進入螢幕錄製模式。
錄製螢幕或網路攝影機
「PassFab Screen Recorder」允許你錄製螢幕和網路攝影機。 在這裡,你可以從三個單獨的選項中進行選擇:單獨錄製網路攝影機或單獨錄製螢幕,或同時錄製螢幕和網路攝影機並使用畫中畫效果。 此外,「PassFab Screen Recorder」還為你提供了帶音訊錄製或不帶音訊錄製的選擇。 這裡有一些更具說服力的錄音功能,肯定會吸引你的興趣。
- 它允許你在全螢幕模式下錄製螢幕,並具有必要的縮放功能。
- 錄製網路攝影機時,你可以輕鬆設定和變更所需的影片解析度。
- 如果需要,你可以用音訊錄製螢幕。
- 它還允許你捕獲螢幕截圖,以捕獲螢幕錄製過程中的瞬間。
錄製和編輯功能
「PassFab Screen Recorder」提供了許多獨特而有趣的錄製和編輯功能,使你的影片更具吸引力。 預錄製功能包括縮放功能,用於定義要錄製的螢幕區域。 此外,錄製時,只需拖動滑鼠即可移動錄製區域。 它允許你定義錄製影片的自定義解析度。 它提供了一個按一下鏡像螢幕功能,允許你查看將要錄製的螢幕。
還允許分段錄製,以便你可以錄製影片的特定片段。 「PassFab Screen Recorder」還允許你剪切影片,以立即删除影片中任何不必要的部分。
第2部分:作業系統要求
在討論如何使用「PassFab Screen Recorder」之前,瞭解軟體正常工作的系統要求非常重要。 與許多其他電腦錄影程式不同,「PassFab Screen Recorder」在幾乎所有系統上都能有效工作。
這個軟體可以運行在流行的Windows 版本上,即Windows 10、Windows 8.1/8、Windows 7(64位)等。 Mac 版本程式支援最新版本的macOS 系統。
第3部分:如何獲得「PassFab Screen Recorder」
你是否不確定是否應該購買「PassFab Screen Recorder」? 你只需獲得這個軟體的免費試用版即可。「PassFab Screen Recorder」免費試用版允許你在實際購買完整版本之前試用。 按照以下步驟獲得「PassFab Screen Recorder」的免費試用版。
步驟1、使用瀏覽器訪問「PassFab Screen Recorder」的官方網站。
步驟2、點擊「免費試用」選項下載軟體。 等待下載完成。
步驟3、 下載後,點擊下載的檔案以啟動軟體安裝檔案。
步驟4、現在將要求你選擇軟體的語言。 選擇所需的語言。

步驟5、查看授權合約,選中「已閱讀和同意」選項並點擊「安裝」。

步驟6、耐心等待安裝完成。
第4部分:如何使用「PassFab Screen Recorder」
「PassFab Screen Recorder」作為一款操作簡單,容易上手的螢幕錄製工具,還有十分豐富的功能,它擁有3中不同的錄製模式,滿足大部分用家的需求。錄製螢幕的時候,它還支援錄製時做標記,支援2K錄製,讓你的錄影檔畫質清晰。
現在,讓我們看看如何使用「PassFab Screen Recorder」進行電腦螢幕錄製。
錄製電腦螢幕
步驟1、啟動軟體並從主頁上選擇「錄製螢幕」。

步驟2、 選擇要錄製的螢幕部分。 你可以按一下以選擇整個螢幕,也可以長時間按一下以選擇已定義的視窗。

步驟3、點擊「錄製」按鈕開始錄製,如需要,你可以在錄製時進行不同的標記。 錄製期間,你可以使用工具列按鈕暫停錄製。 完成後,選擇停止按鈕以結束錄製。
步驟4、你現在可以預覽或編輯錄製的影片。 點擊「開啟匯出資料夾」查看影片。
錄製網路攝影機
步驟1、 啟動軟體並從主頁上選擇「錄製攝像頭」。

步驟2、 現在,你可以為錄製的影片選擇分辨率和FPS。

步驟3、按錄製按鈕開始錄製。 你可以使用工具列選項暫停影片或調整系統和麥克風音訊。
步驟4、完成後,按停止按鈕結束錄製。 你可以按「開啟匯出資料夾」查看影片。
畫中畫錄製
步驟1、啟動軟體並從主頁上選擇「錄製螢幕」。
步驟2、長按並拖動滑鼠以選擇需要錄製的螢幕區域。你還可以使用工具列選項變更螢幕和網路攝影機的大小。

步驟3、點擊錄製按鈕開始錄製。 再次點擊同一按鈕暫停錄製。
步驟4、 點擊停止按鈕以結束錄製。 你現在可以編輯你的影片了。 選擇「開啟匯出資料夾」查看影片。
錄製遊戲
步驟1、啟動軟體並從主頁上選擇「遊戲錄製」。

步驟2、從第二欄中,你可以選擇要錄製的遊戲。

步驟3、點擊錄製按鈕開始錄製。 再次點擊同一按鈕暫停錄製。
步驟4、 點擊停止按鈕以結束錄製。 你現在可以編輯你的影片了。 選擇「開啟匯出資料夾」查看影片。
第5部分:「PassFab Screen Recorder」免費試用版的限制是什麼?
儘管在購買完整版本的軟體之前查看「PassFab Screen Recorder」的免費試用版是一個不錯的主意,但需要注意的是,試用版附帶的限制可以透過獲得許可證來克服。
免費試用版提供你在完整版本中注意到的所有功能; 但是,當透過自由軟體匯出影片時,你會注意到影片上會出現浮水印。 浮水印基本上是「PassFab Screen Recorder」免費試用版中遇到的唯一限制,你只需為自己獲取一個許可證程式碼,就可以消除這些限制。
「PassFab Screen Recorder」提供三種不同的付費計畫,包括月費版、年費版和終身版,你可以根據自身的使用需求已購買對應的計畫。
結論
在仔細觀察「PassFab Screen Recorder」提供的各種功能後,可以很容易地得出結論,這個軟體是Windows 與Mac 電腦上最簡單、最好的電腦螢幕錄影工具之一。 當你打算錄製遊戲,「PassFab Screen Recorder」的畫中畫功能可以幫助你輕鬆地錄製遊戲。這款軟體都會滿足你對螢幕錄影的不同需求,不妨下載試試。
點擊星星給它評級!
到目前為止還沒有評級!