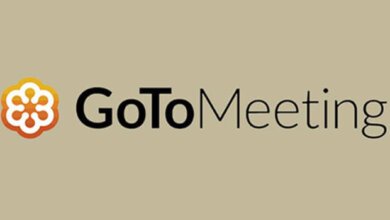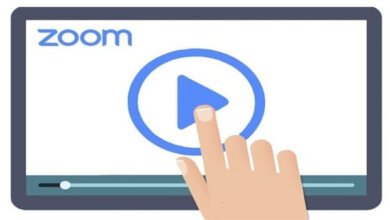如何免費錄製Webex 視訊
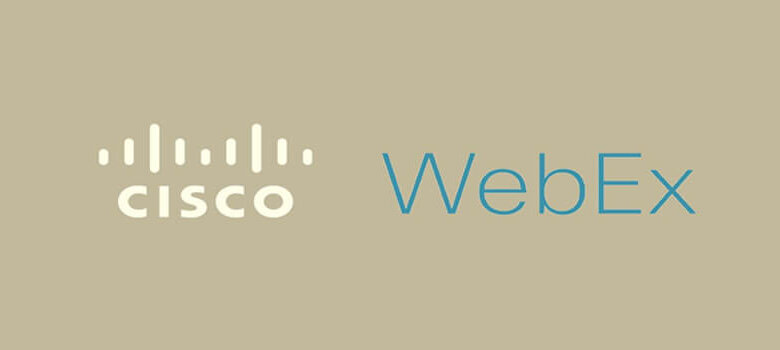
思科公司的Webex 軟體在商業領域廣為人知。如果你正在使用Webex 視訊軟體 ,並且需要錄製Webex 視頻會話,也許你將要參加一個重要的電話會議,作為與會者並且想要錄影,將其上傳到公司雲端硬碟或將其儲存在本地電腦上以備將來觀看。或者,你經常使用Webex 進行線上授課教學,並希望將其線上直播教學錄影下來創建教學教程。
無論你的目標是什麼,你都在尋找相關可以錄製Webex 視訊的方法 。我們擁有最好的解決方案之一,「螢幕錄影」軟體。這是一個使用簡單的錄影工具,可讓你免費在Windows 或Mac 上進行錄製Webex 視訊。除了螢幕錄製,此應用程式還具有特定的Webex 音訊錄製選項,可以同時錄製系統內部聲音和麥克風聲音或其他外接裝置的聲音。錄製結束後,你可以在電腦上將Webex 音訊轉換為MP4 檔案。
讓我們一起探討如何使用「螢幕錄影」軟體進行免費錄製Webex 視訊的步驟。
步驟1、免費下載「螢幕錄影」軟體下載並安裝「螢幕錄影」軟體。該過程非常快捷、簡便,只需不到2分鐘即可完成。
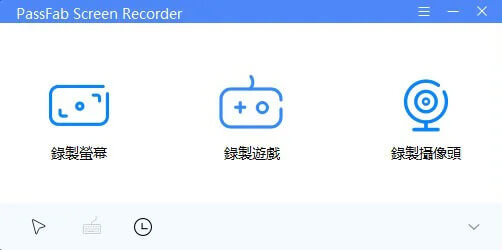
步驟2、設定錄製參數根據需要更改錄製設定。當需要錄製螢幕時,可以啟用擊鍵並為滑鼠游標移動添加視覺效果。所有這些設定在「設定」選單中更改。然後,選擇錄製選項。
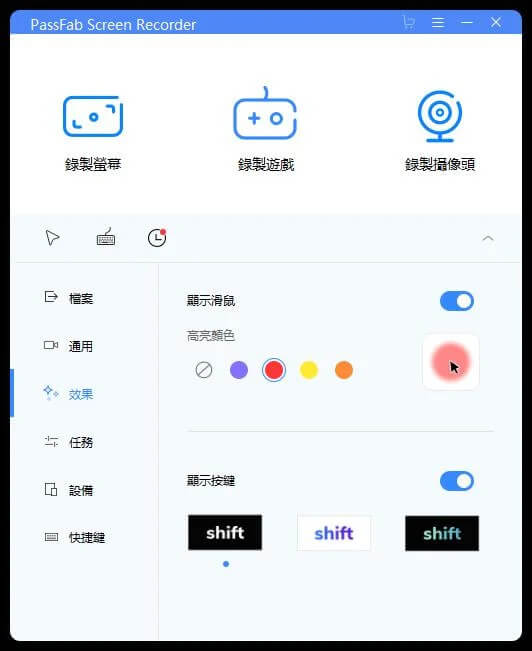
作為線上會議的與會者,你可以關閉網路攝像機和系統聲音,刪除不需要的噪音和圖像。你還可以提前安排錄製的排程時間,這樣即使你忘記了會議也會進行錄影。
步驟3、錄製Webex 視訊準備好錄製螢幕時,請按「REC 」按鍵。錄影將在三秒鐘後開始。要控制錄製過程,可以使用半透明的錄影控制面板。因為它是半透明的,所以不會分散你的注意力,同時還向你顯示他正在錄製。
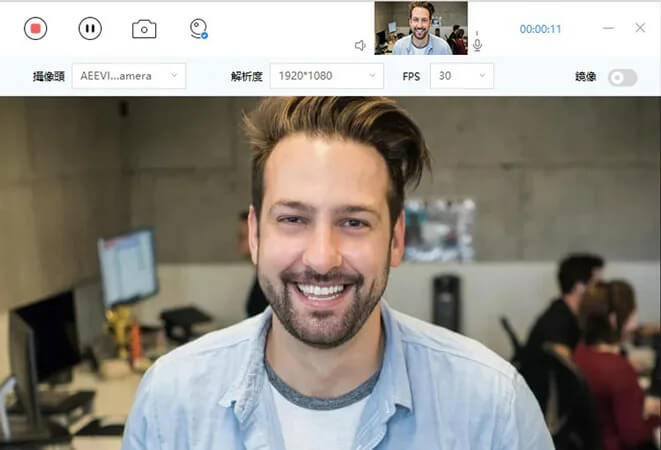
步驟4、儲存錄影檔點擊「停止」後,將顯示預覽視窗,點擊「匯出」按鍵,你將看到「儲存」設定。你可以在此處選擇影片的檔案格式,以後無需將其轉換為MP4 檔案。單擊「儲存」圖標完成該過程。
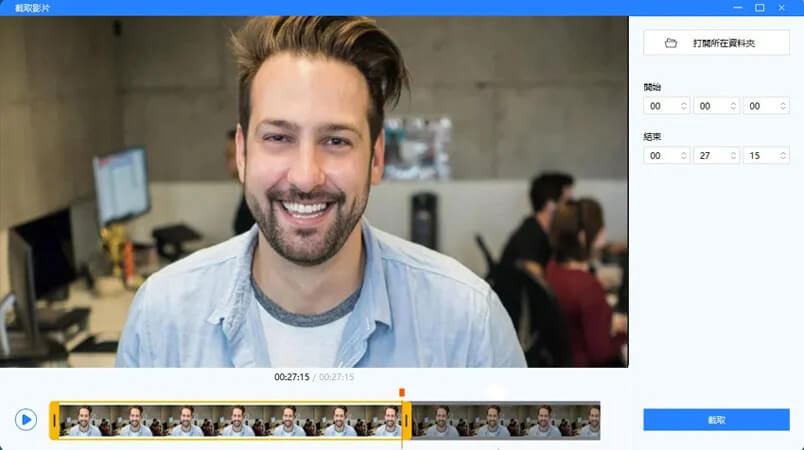
透過以上教學,你已經學會如何錄製Webex 視訊。當你需要進行任何螢幕錄影或擷取螢幕畫面的活動,你完全可以使用「螢幕錄影」這款優秀的錄影軟體,它是最好用的螢幕錄影工具之一,一定不會讓你失望的。
點擊星星給它評級!
平均評級 4.7 / 5. 計票: 6