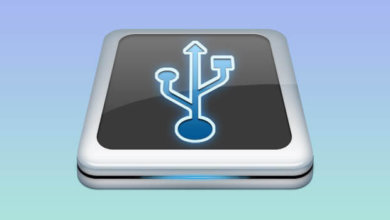如何從格式化的USB 閃存驅動器救援檔案
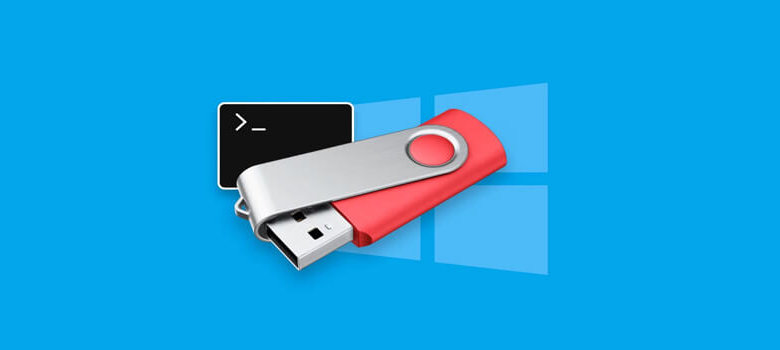
儲存數據的最佳方法之一是將數據儲存到USB 閃存驅動器。你可以將所有重要資訊備份到外接裝置。你可能取得一個USB/筆驅動器,其中包含重要數據,供你工作或個人使用。無論哪種管道,你都有必須檢索的數據。
但由於某種原因,這些數據無法訪問。將驅動器插入Windows 電腦,作業系統會識別該驅動器,但數據不存在或無法檢索。
首先,你不要驚慌,因為有很多方法可以檢索數據,即使數據看起來完全遺失了。只要驅動器沒有物理損壞,你就有很好的機會恢復檔案,即使是從意外格式化的USB 驅動器。
什麼是「USB 驅動器未格式化」錯誤?
為了使你的電腦能够從USB 驅動器讀取數據,驅動器必須使用特定的檔案系統進行格式化,以便作業系統可以訪問。每個作業系統都有某些可以讀取的檔案系統類型。例如:
- Windows 可以讀取和寫入Fat32和NTFS 等檔案系統。
- MacOS 可以讀取和寫入HFS+和APFS,並且只能讀取NTFS。
- 另一方面,Linux 可以讀寫大量檔案系統,但通常預設為ext3或ext4。
格式化驅動器:我的USB 驅動器怎麼了?
你可能會發現,在極少數情况下,你將USB 驅動器插入Windows 電腦,卻收到「USB 驅動器未格式化」錯誤。出現此錯誤的原因可能有很多:
- 驅動器損壞或損壞;
- 驅動器具有無法識別的檔案系統;
- 驅動器從未格式化。
驅動器可能因多種原因損壞或損壞:
- 誤用或濫用;
- 惡意軟體或病毒感染;
- 電源(檢測)失敗;
- 壞扇區;
- 智能錯誤。
如果驅動器有無法識別的檔案系統,通常意味著它是在不同的作業系統上格式化的。如果一個驅動器從一開始就沒有格式化過,那麼它就沒有也從來沒有包含過你要尋找的數據(你可能使用了錯誤的驅動器)。
如何從格式化的USB 驅動器還原檔案
如果Windows 掃描無法幫助你從格式化的USB 驅動器中檢索數據,那麼你並非運氣不佳。還有其他有效的USB 格式化還原解決方案,你可以嘗試重新訪問格式化過程中遺失的檔案。讓我們仔細看看其中的三個。
解決方案1:專業的USB 檔案恢復軟體
有許多可用的資料還原軟體應用程式能够從驅動器中還原遺失的數據。事實上,即使你在出現提示時意外按一下了「格式化」按鈕(Windows 重新格式化了你的筆驅動器)。
一些可用的工具能够深入到足以從格式化USB 驅動器還原數據的深度,這些驅動器包括:
- 已經格式化過了;
- 損壞或腐敗(到一定程度);
- 已删除數據。
讓我們看一下從重新格式化的筆驅動器還原數據的步驟。對於這個過程,我們將使用「數據恢復」USB 格式化還原工具。在Windows 上,你可以使用免費版本的「數據恢復」並免費還原高達500MB 的數據。
步驟1、將格式化的USB 驅動器連接到電腦。
步驟2、啟動「數據恢復」並從儲存裝置清單中選擇USB 驅動器。
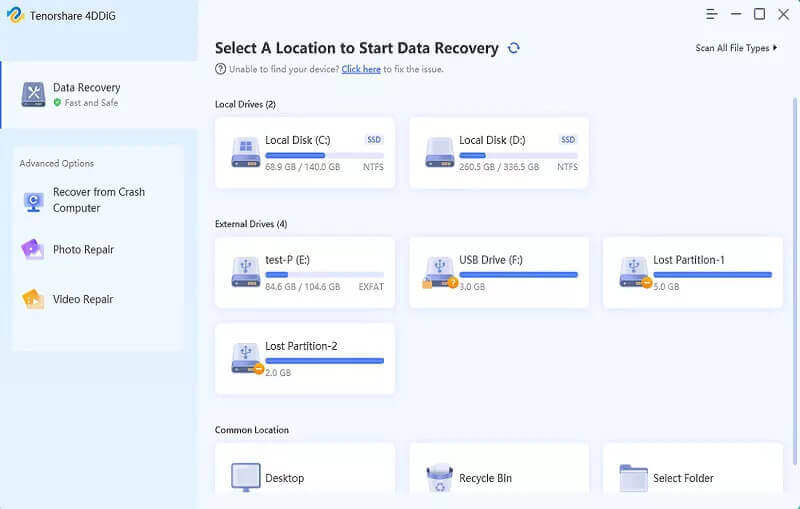
步驟3、確保選中「所有還原方法」選項,按一下「搜尋遺失的數據」。
步驟4、讓「數據恢復」運行並完成掃描。如果在掃描過程中暫停或停止掃描,則可以减少該工具還原數據的機會。根據驅動器的大小(以及驅動器上的數據量),此掃描可能需要一些時間。如果驅動器被意外格式化,「數據恢復」將首先搜尋(並希望)還原遺失的分割區。
一旦找到遺失的分割區,「數據恢復」將開始搜尋遺失的數據。同樣,讓此過程完成,以確保還原成功。
步驟5、掃描完成後,按一下「查看找到的項目」。
步驟6、展開已找到檔案、已重建檔案和已重建檔案的每個條目,直到找到要還原的檔案。在選擇要還原的每個項目之前,應該按右鍵有問題的項目並選擇「預覽」(或將滑鼠懸停在檔案清單上並按一下「眼睛」圖標)。如果檔案按預期預覽,請按一下每個項目的關聯核取方塊。
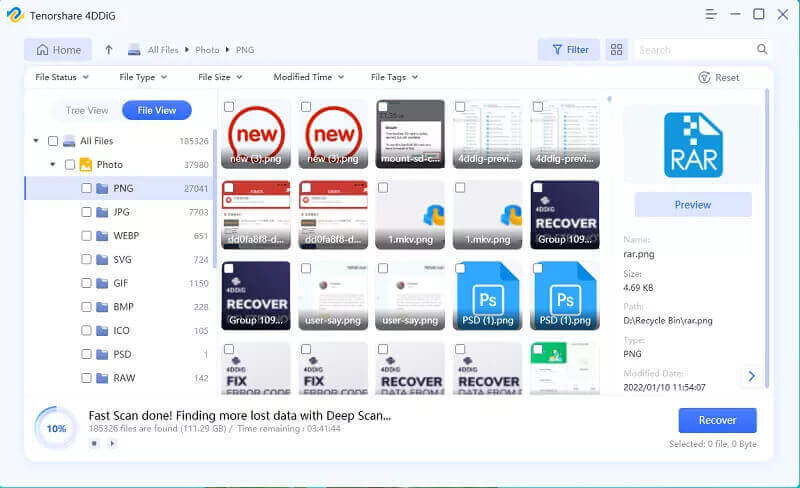
步驟7、選擇要還原的檔案後,按一下「還原」,並(在出現提示時)選擇儲存已還原檔案的位置。 確保不要選擇與正在還原的驅動器相同的目標。 按一下確定,「數據恢復」會將檔案修復到你選擇的位置。
解決方案2:命令提示字元
Windows 中的命令提示符(CMD)提供了幾個資料還原選項,每個選項都有自己的幫助。要啟動CMD,只需按Win 鍵,鍵入「CMD」,按Enter 鍵。
使用CMD 從資源回收筒還原已删除的檔案
如果在格式化之前手動删除了USB 閃存驅動器中的檔案,則檔案可能仍在回收站資料夾中。 你可以使用以下簡單命令開啟此資料夾:
start shell:RecycleBinFolder
使用ATTRIB 命令顯示隱藏檔案
你的USB 閃存驅動器似乎已格式化,即使你不記得格式化了嗎?很可能它實際上根本沒有格式化。可能所有檔案的内容都已被修改(例如被惡意軟體修改),從而無法查看。好訊息是,單個CMD 命令可以顯示它們:
attrib -h-r-s/s/d G:\*.* (將G 取代為分配給USB 閃存驅動器的字母)
使用CHKDSK 修復USB 閃存驅動器損壞
損壞的USB 閃存驅動器有時似乎已格式化,因為無法訪問儲存在其上的檔案。你可以使用CHKDSK 工具修復任何USB 閃存驅動器,只需一個簡單的命令即可調用該工具:
chkdsk G:/r(將G 取代為分配給USB 閃存驅動器的字母)
解決方案3:專業資料還原
DIY 資料還原解決方案有許多優點(它們方便、經濟、快速),但有時最好雇傭擁有複雜裝置和豐富經驗的專業人員。以下是一些例子,說明從格式化USB 閃存驅動器還原檔案時,花錢進行專業資料還原是有意義的:
- USB 閃存驅動器已被物理損壞,你的電腦無法再識別它。
- 極其重要的檔儲存在格式化的USB 閃存驅動器上,遺失這些檔案要比雇傭專業的資料還原中心昂貴得多。
- 你沒有時間嘗試本文中描述的DIY 風格的解決方案,或者你無法按照我們的逐步說明進行操作。
好消息是,最好的專業資料還原中心提供免費評估,你不必擔心在沒有收回數據的情况下浪費金錢。 以下是資料還原中心的工作原理:
- 要開始,你首先需要選擇一個成功率高的資料還原中心,並啟動一個工單。
- 下一步更為重要:準備USB 閃存驅動器以備發貨。我們建議你將其放在防靜電袋中,並使用大量的泡泡紙進行保護。
- 發貨後,你需要等待專家的評估。只有在你準予報價後,還原過程才會開始。
如果一切順利,你將立即在新的USB 閃存驅動器或其他儲存裝置上接收所有還原的數據—這取決於你與資料還原中心的協定。
在Mac 上還原格式化的閃存驅動器
以下是從Mac 或MacBook 上的格式化USB 閃存驅動器還原檔案的過程。繼續之前,請確保你已在電腦上下載並安裝了Mac 版「數據恢復」。此過程與上述Windows 還原過程基本相同。
步驟1、將閃存驅動器連接到電腦。在沒有標準USB 埠的新款MacBook 上,你可能需要使用USB 到Thunderbolt 轉換器。
步驟2、啟動「數據恢復」並從可用儲存裝置清單中選擇閃存驅動器。
步驟3、從掃描下拉式功能表中選擇所有還原方法,按一下搜尋遺失的數據按鈕。
步驟4、讓「數據恢復」運行,直到掃描完成。如果將大容量驅動器連接到Mac 電腦,這可能需要一些時間,但讓還原過程完成,將獲得最佳還原結果。但是,如果願意,可以暫停並重新啟動掃描過程。你還可以在掃描完成之前還原檔案。
步驟5、掃描完成後,按一下「查看找到的項目」按鈕。
步驟6、瀏覽已找到的檔案、已重建的檔案和已重建的帶標籤的檔案樹,以找到要還原的項目。 從這裡,你可以將滑鼠懸停在某個檔案上,按一下「眼睛」圖標或選擇「預覽」,以驗證該檔案是否確實是你希望還原的檔案。 選中要「數據恢復」還原的檔案的核取方塊。
步驟7、按一下還原按鈕完成還原過程。系統將提示你為還原的數據選擇安全位置。 請勿使用受影響的閃存驅動器,因為這可能會覆蓋要還原的數據。
步驟8、按一下「確定」,等待流程完成。 你的檔案將位於Mac 上選定的位置,可以與應用程式一起使用。
如何解决「USB驅動器未格式化」錯誤?
當你插入USB 驅動器並且出現USB 驅動器未格式化錯誤時,你會怎麼做?如果你確定以前使用過該驅動器(並且它包含數據),請確保不要按一下「格式化磁碟」。
- 按一下「取消」,不執行任何操作(暫時)。
- 你的下一步應該是在格式化的筆驅動器(或USB 驅動器)上運行掃描,以便Windows 可以檢查錯誤。要執行此操作,請在Windows 檔案管理器中的驅動器條目上按一下滑鼠右鍵,然後選擇「內容」。
- 在生成的視窗中,按一下「檢查」,以便Windows 可以檢查錯誤(並在可能的情况下修復錯誤)。
- 掃描完成後,如果Windows 檢測到並修復了任何錯誤,你應該能够訪問驅動器上的數據。
如果Windows 掃描無法使你還原數據,你可以嘗試使用資料還原工具進行還原。
結論
從格式化的USB 驅動器中還原數據並不像你想像的那麼具有挑戰性。在「數據恢復」這樣的專業的USB 檔案恢復工具的幫助下,甚至還有一個問題「如何從格式化的閃存驅動器還原檔案?」 不會讓你充滿恐懼。下一次當這些驅動器意外格式化、損壞或損壞時,你現在知道從USB 格式化還原檔案。
點擊星星給它評級!
平均評級 4 / 5. 計票: 1