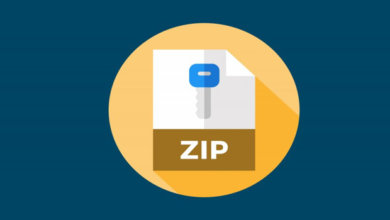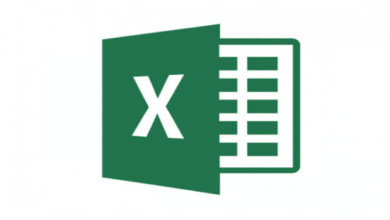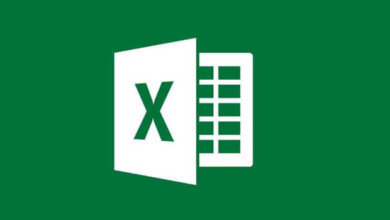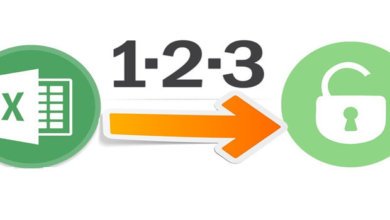如何從Excel 2018/2016/2013/2010/2007中刪除密碼
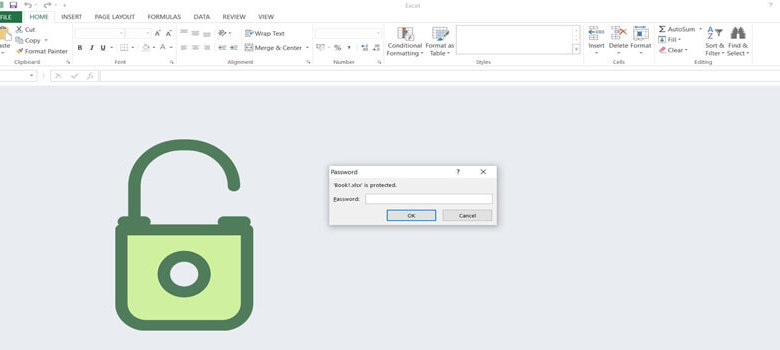
電腦專家強烈建議在處理任何類型的檔案時鍵入密碼。其目的是保護內容免受黑客和入侵者可能竊取和扭曲資訊的影響。人們經常使用Excel 表格來儲存他們最重要的資訊。如果你考慮到檔案中包含的資訊的重要性,明智的做法是鍵入密碼作為預防措施。
忘記密碼會封锁你在最需要時開啟受保護的Excel 工作表。重置密碼與檢索電子郵件或電腦的密碼不同。有一些方法可以幫助你克服障礙。在這裡,你將學習如何從Excel 2007/2010/2013/2016/2018/2019中刪除密碼,以便快速開啟檔案並訪問檔案中的數據。
第1部分:用密碼從Excel 中刪除密碼
包含敏感資訊的個人檔案需要有密碼來保護它們及其內容。但是,你可以授予用戶進行變更或查看檔案中的更新(如果有)的許可權。如果沒有數據的密碼或許可權,訪問受密碼保護的Excel 檔案將變得困難。
密碼保護是一種安全措施,你可以隨時刪除它。是的,你可以取消限制。請理解我們將在這裡向你展示的步驟。我們假設你知道密碼。
但是,如果要從Excel 2016中刪除不帶密碼的密碼,可以跳到下一節。
既然你知道了受保護的Excel 工作表的密碼,那麼刪除保護就很簡單了。但是,刪除不同版本Microsoft Excel 密碼的選項可能會有所不同。不過,過程還是一樣的。
使用密碼從Excel 2010/2013/2016/2018/2019中刪除密碼
此方法將顯示如何從Excel 2010及其後續版本中刪除密碼。
步驟1、在第一步中,開啟加密的Excel 工作簿。鍵入正確的密碼。
步驟2、之後,點擊選單上角的「檔案」按鈕。然後點擊「資訊」
步驟3、現在,轉到「保護工作簿」選項。你將在「許可權」選項下找到它。
步驟4、最後,選擇「用密碼加密」刪除密碼,然後按一下「確定」,儲存檔案。
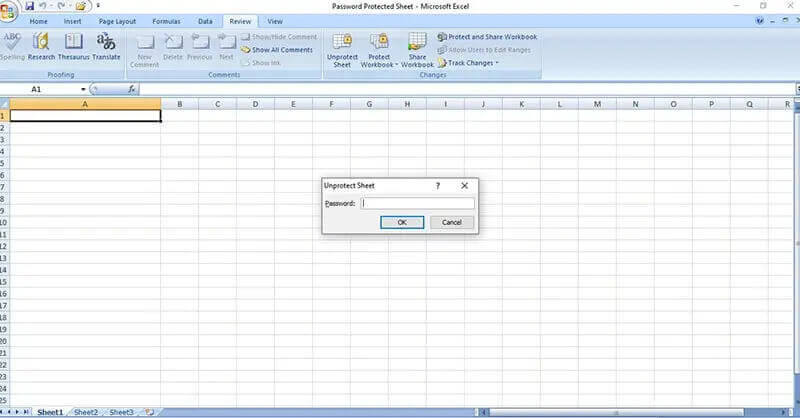
按照上述步驟,你可以輕鬆地從excel 2010及更高版本中刪除密碼。
從Excel 2003/2007中刪除密碼
現在,讓我們看看用密碼從Excel 2007/2003中刪除密碼的四個簡單步驟。
步驟1、首先,開啟受保護的Excel 工作簿。鍵入正確的密碼。
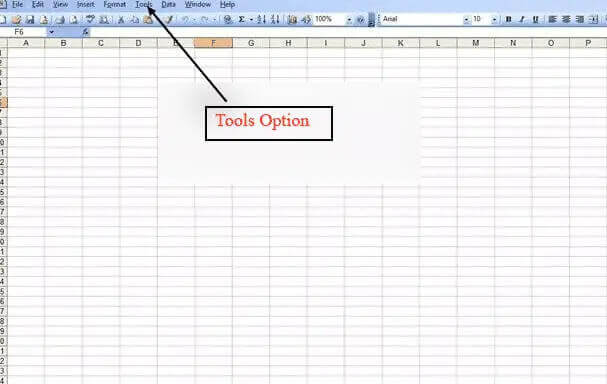
步驟2、之後,進入「工具」選項。選擇「選項」。
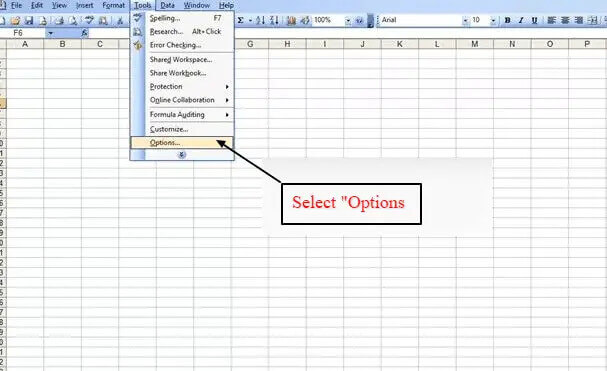
步驟3、現在,一個新視窗將顯示13個選項。現在,轉到「安全」選項。
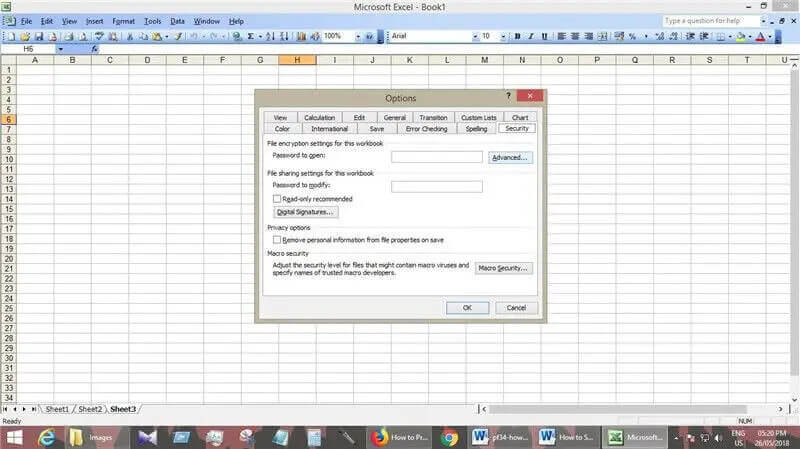
步驟4、你可以看到一個寫著「密碼開啟」的框。刪除密碼並按一下「確定」,別忘了「儲存」檔案。
第2部分:從Excel 2018/2016/2013/2010/2007中刪除無密碼的密碼
如果要從Excel 2016中刪除密碼,但不知道密碼,會發生什麼情况?當你想使用受密碼保護的Excel 檔案而不記得密碼時,這可能是一種毀滅性的體驗。
幸運的是,你可以使用這些方法在沒有密碼的情况下從Excel 2018/206/2013/2010/2007中刪除密碼。讓我們集中討論三種方法。
方法1:使用「Excel 密碼解鎖器」從Excel 2019–2007中刪除密碼
當你想開啟和查看受密碼保護的Excel 檔案時,「Excel 密碼解鎖器」工具非常方便。你可以多次使用此工具,而不會損壞或變更原始數據。此外,該工具在業界的成功率最高。它擁有最强大的算法,可以在最短的時間內刪除Excel 密碼。
簡而言之,與其他線上工具相比,「Excel 密碼解鎖器」是最有效和最智慧的Excel 密碼恢復工具。作為一名專業人士,你通常需要一個高效的工具來幫助你通過難以破解的受保護Excel 檔案。「Excel 密碼解鎖器」提供了從各種Excel 檔案中檢索、解鎖和刪除密碼的程式,這顯示了此工具的可靠性。此外,它支援高科技科技,並提供了多種方法從Excel 2016-2007中刪除密碼,工作效率令人難以置信。
免費試用
「Excel 密碼解鎖器」最佳功能包括:
- 「Excel 密碼解鎖器」的恢復速度快了10倍
- 此工具可確保95%的解密率
- 「Excel 密碼解鎖器」有一個簡單的一鍵刪除(刪除限制)
- 此外,它還允許你儲存恢復進度
按照以下步驟使用「Excel 密碼解鎖器」從Excel 中刪除密碼。
步驟1、安裝軟體
在你的電腦上安裝「Excel 密碼解鎖器」軟體,然後按一下它以啟動該過程。啟動後,選擇「恢復密碼已開啟Excel 檔案」選項並按一下「繼續」。
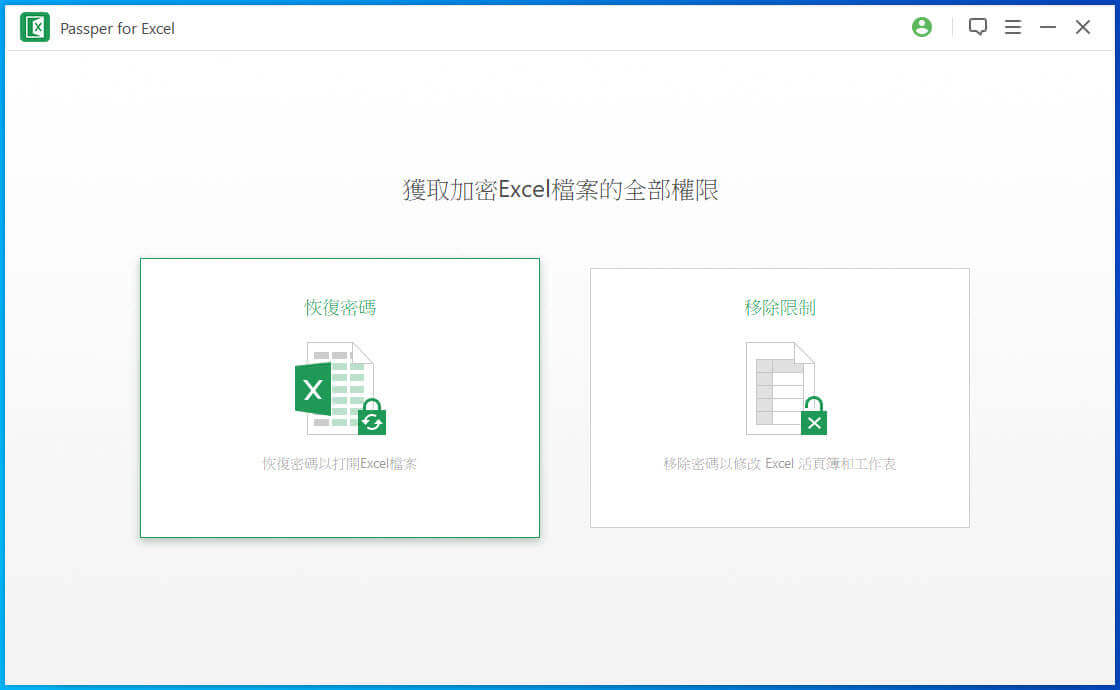
步驟2、添加加密的Excel 檔案
應添加需要刪除密碼的Excel 檔案。之後,選擇一種最適合你的情况的解密方法。
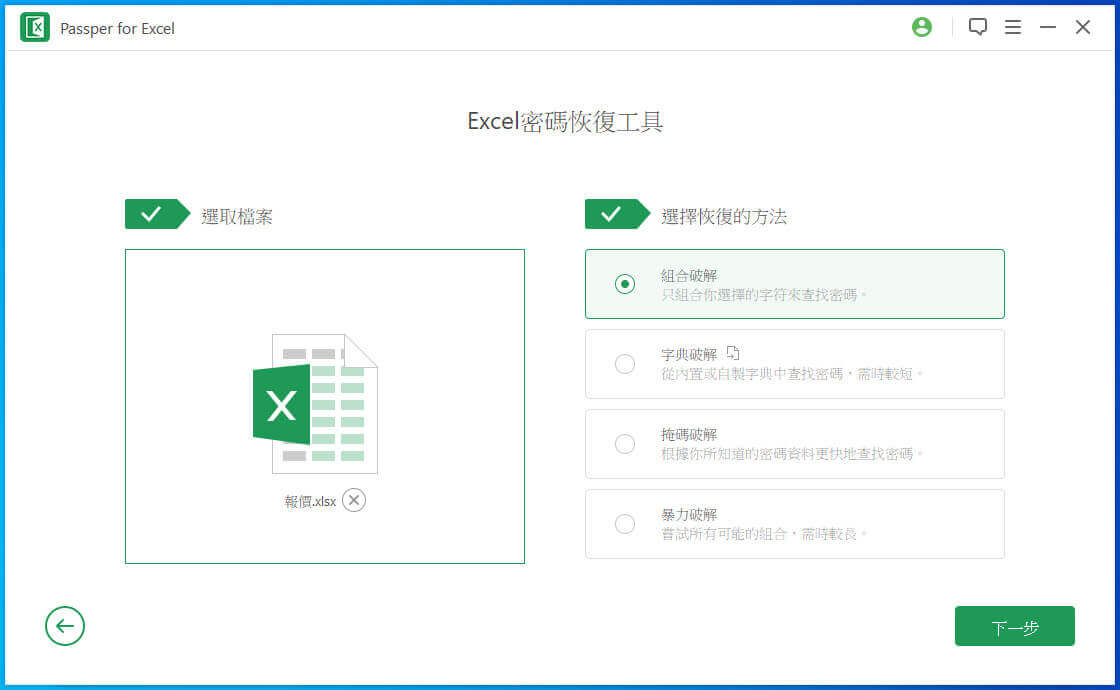
步驟3、恢復Excel 密碼
你必須耐心等待軟體破解密碼。一個視窗會彈出你的密碼。
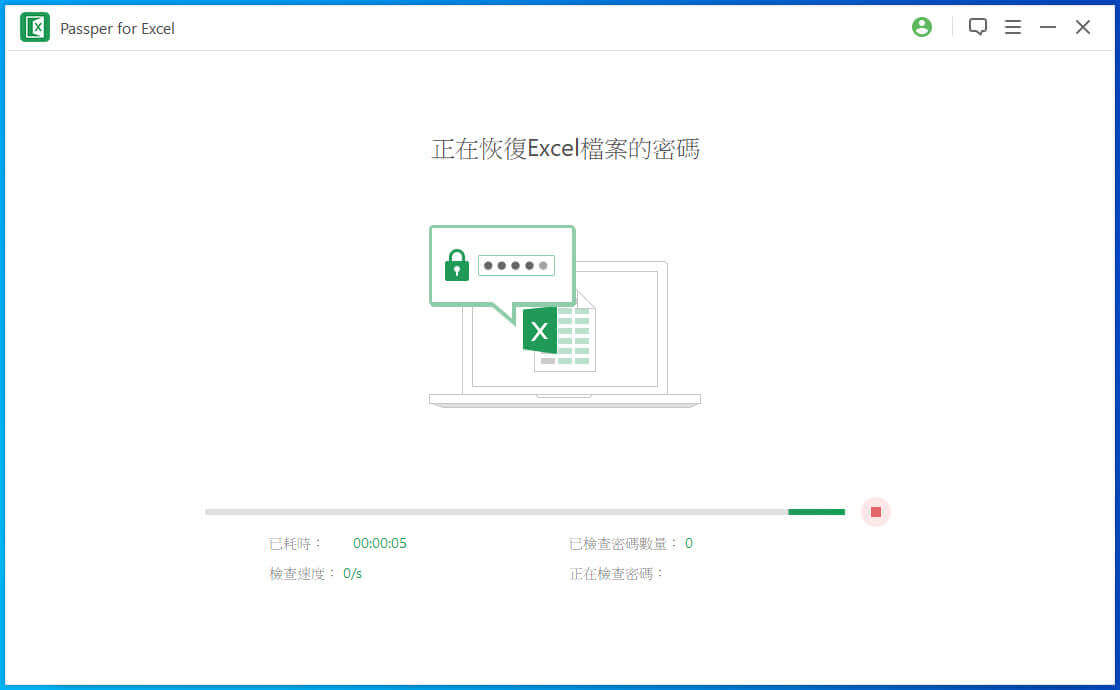
你可能認為從Excel 工作表中刪除密碼是一項困難的任務;其實不是。使用上述方法,只需按一下幾下滑鼠即可從Excel 2013和其他版本中刪除密碼。
方法2:使用7-ZIP 從Excel 2007-2019中刪除密碼
另一種開啟受密碼保護的Excel 的方法是應用變通方法。按照以下步驟幫助你從Excel 檔案中刪除密碼。
步驟1、首先需要將Excel 文件副檔名從「.xlsx」變更為「.zip」
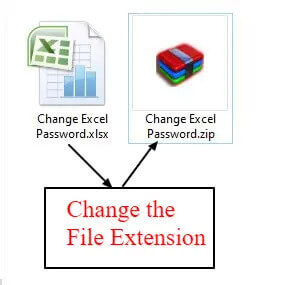
步驟2、在任何檔案解壓縮軟體中開啟ZIP 檔案。有幾個免費版本。但你可以使用7-Zip 的方便。然後,按右鍵該zip 檔案並選擇「開啟檔案」。
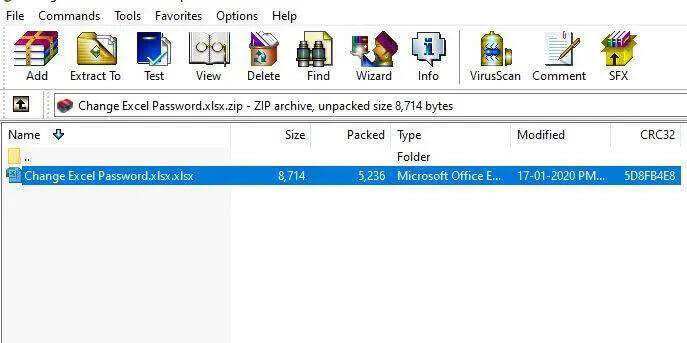
步驟3、下一步是找到名為「xl」和「worksheets」的資料夾。一旦進入「worksheets」資料夾,試算表中就會有一個所有工作表的清單。它們被命名為sheet1.xml、sheet2.xml等。
步驟4、現在,右擊工作表並選擇「編輯」選項。之後,它將以記事本格式顯示檔案。
步驟5、現在,找到「SheetProtection」,你需要點擊「Ctrl+F」。這樣做,你會看到一個鎖定錶的算灋。你需要清除(刪除)括弧內的所有資訊,包括單詞「sheetProtection」
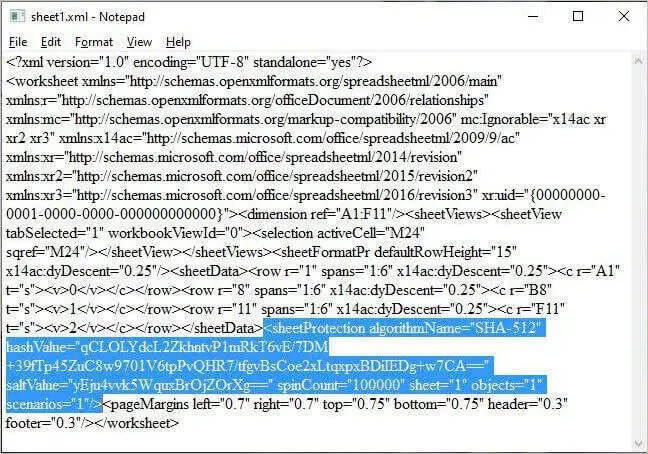
步驟6、既然你已經修改了XML 檔案,現在是時候儲存它了。對於每個XML 檔案,你將重複相同的方法。完成以上所有步驟後,只需將這些修改後的XML 檔案儲存回「zip」檔案。
步驟7、回退第一步,即重新命名Zip 檔案。你可以將副檔名改回「.xlsx」,然後儲存它。
所有Excel工作表現在都將被解鎖。這樣,你就可以完全訪問儲存在其中的資訊和數據。
方法3:用VBA 程式碼從Excel 2007-2016中刪除密碼
首先,確保你能負責任地、謹慎地使用這種方法。另外,請確保使用它從自己的Excel 工作表中刪除密碼。VBA 腳本通常通過密碼檢查機制。
步驟1:開啟Excel 工作表後,使用Alt+F11轉到編輯器。
步驟6、既然你已經修改了XML 檔案,現在是時候儲存它了。對於每個XML 檔案,你將重複相同的方法。完成以上所有步驟後,只需將這些修改後的XML 檔案儲存回「zip」檔案。
步驟7、回退第一步,即重新命名Zip 檔案。你可以將副檔名改回「.xlsx」,然後儲存。
所有Excel 工作表現在都將被解鎖。這樣,你就可以完全訪問存儲在其中的資訊和數據。
方法3:用VBA 程式碼從Excel 2007-2016中刪除密碼
首先,確保你能負責任地、謹慎地使用這種方法。另外,請確保使用它從自己的Excel工作表中刪除密碼。VBA 腳本通常通過密碼檢查機制。
步驟1、開啟Excel 工作表後,使用Alt+F11轉到編輯器。
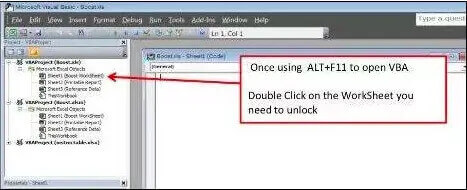
步驟2、之後,進入「插入」選項並選擇「模組」。現在,你需要從清單中選擇正確的檔案。你將看到一個「聲明視窗」來貼上程式碼。
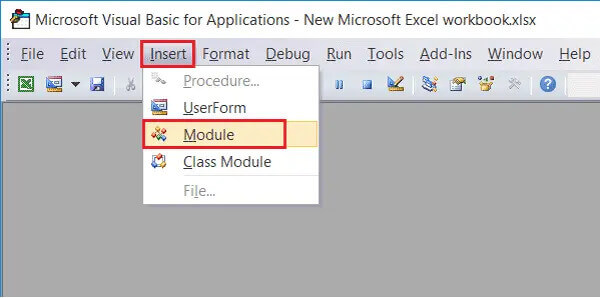
步驟3、現在,運行模組(按F5按鈕)。它將繼續運行,直到按鈕再次可用。
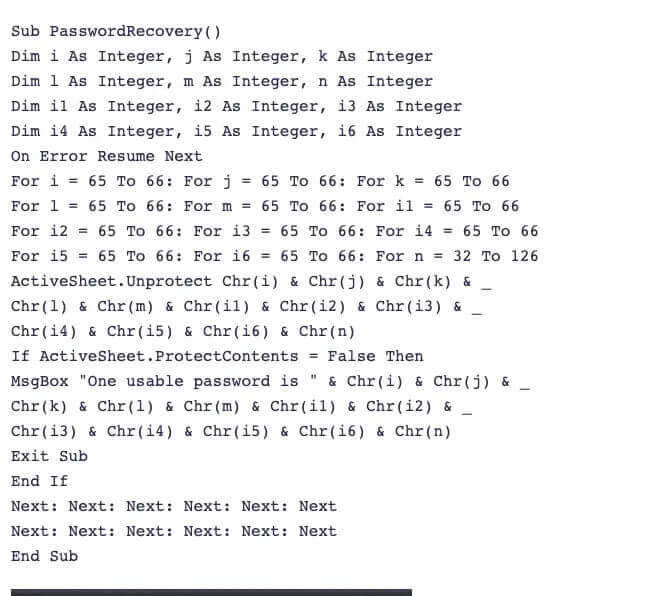
步驟4、現在,你將返回到要取消保護的Excel 檔案。在此階段,你將看到一個包含程式碼的警報框。
步驟5、轉到「審閱」部分,按一下「取消工作表保護」選項。在這裡,你必須在密碼欄位中使用生成的程式碼。你的Excel 檔案現在不受保護。
結論
當內容非常重要時,保護Excel 檔案是迄今為止最好的一步。學習如何開啟帶或不帶加密的Excel 檔案也是明智的。使用密碼開啟文件不是一個問題,但是當你忘記Excel 密碼時,這可能是一個挑戰。
線上提供各種軟體應用程式和程式,幫助你從Excel 2016和其他版本中刪除密碼。當你想在任何時候刪除密碼時,上述方法都是簡單明瞭的。然而,「Excel 密碼解鎖器」是任何不具備電腦能力的人的首選。「Excel 密碼解鎖器」有一個先進的,用戶友好的介面,這使得它簡單易用。
免費試用
點擊星星給它評級!
平均評級 4.7 / 5. 計票: 6