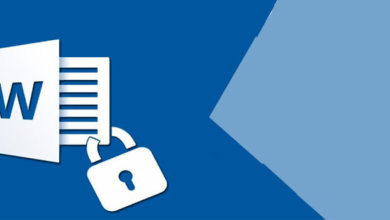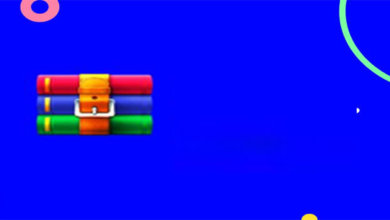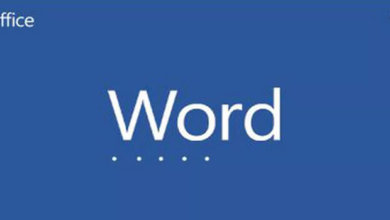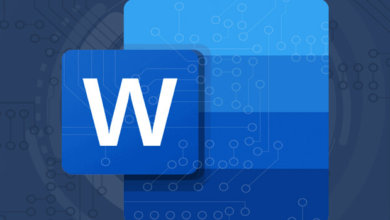如何從Excel 中移除「只讀模式」
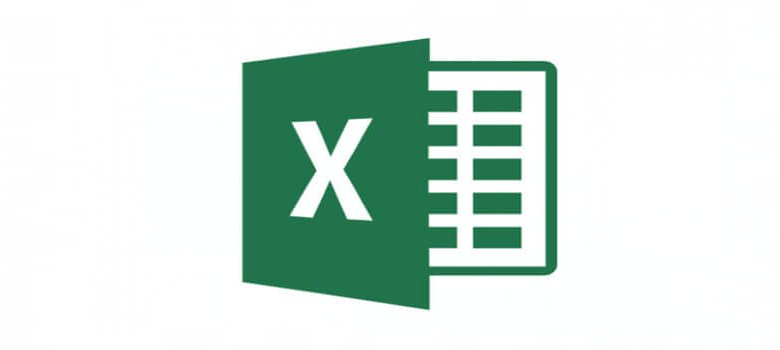
Microsoft Excel 試算表應用程式包含檔案的只讀功能。該功能使Excel 用戶能够與其他用戶共享不可編輯的只讀檔案。它應該是一種保護措施,防止其他用戶變更與他們共享的檔案。
如果有人與你共享一個只讀的Excel 活頁簿,這通常意味著其他用戶不希望你以任何管道變更它。但是,你仍然可能在只讀檔案中發現需要變更的內容。接收只讀檔案並不一定意味著禁止你變更它,並且有幾種方法可以在需要時從Excel 試算表中删除不可編輯的限制。這是如何從Excel 試算表中删除只讀的,以便你可以編輯它們。
Excel 檔案被標記為「最終狀態」使其只讀
有時,作者可能會將試算表標記為「最終狀態」。打開標記為「最終狀態」的試算表時,檔案頂部會彈出一條訊息:“作者已將此工作簿標記為「最終狀態」以封锁編輯”。在這種情況下,,編輯是勸阻的,但不是被禁用的。
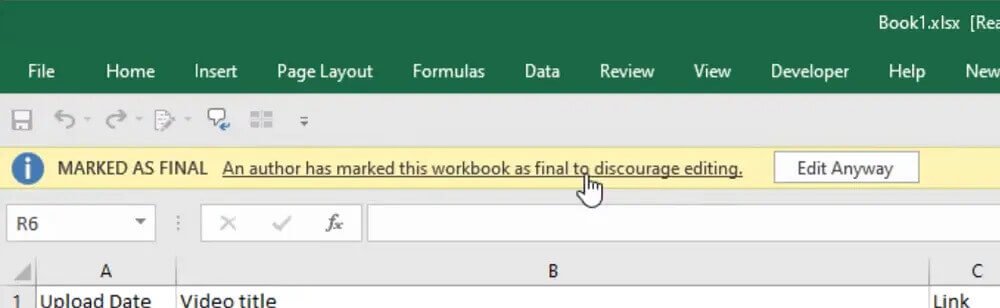
因此,從標記為「最終狀態」的試算表中删除只讀限制非常容易。按一下“標記為「最終狀態」”訊息右側的「無論如何編輯」按鈕。然後你可以解密Excel 檔案並根據需要編輯檔案。但是,不要變更太多,因為不鼓勵編輯。
删除只讀推薦Excel 檔案的只讀
某些用戶可能使用「一般選項」視窗中的「建議只讀」設定對Excel 檔案應用編輯限制。選中該選項後,試算表將以只讀提示打開,提示內容為:“作者希望你以只讀管道打開此表格,除非你需要進行變更。以只讀管道打開?”
然後可以在提示視窗中選擇三個備選選項。按一下提示符上的「是」將以只讀檔案的形式打開試算表。但是,你仍然可以禁用Excel 試算表的「只讀推薦」功能。以下是如何在Excel 對話方塊提示中關閉只讀。
步驟1、首先,在Excel 中打開只讀試算表。
步驟2、點擊「否」按鈕彈出提示,打開只讀試算表。
步驟3、下一步,按一下Excel 中的「檔案」選項卡。
步驟4、選擇「另存新檔」選項。

步驟5、點擊「瀏覽」打開下麵的視窗。
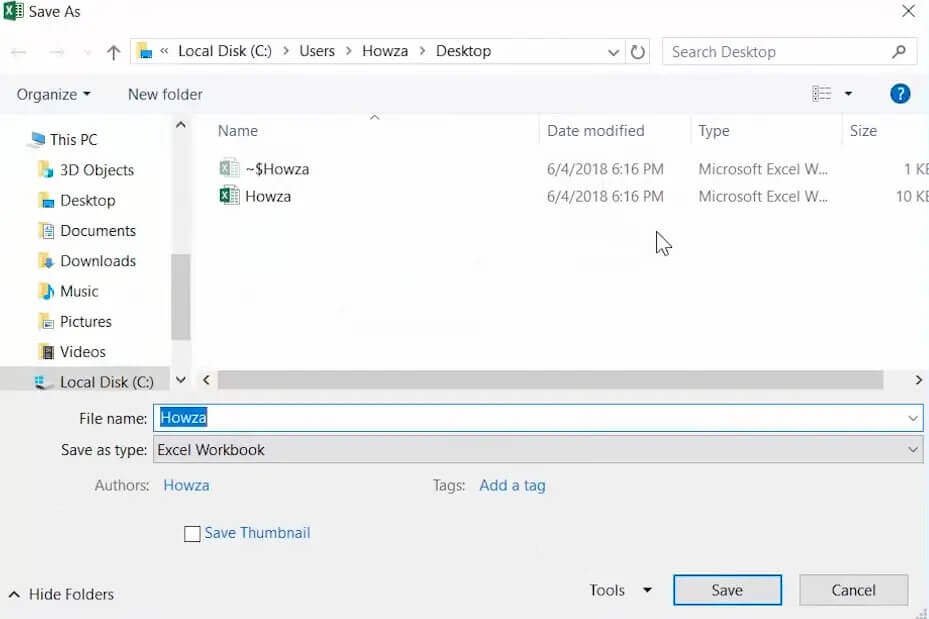
步驟6、點擊「工具」按鈕上的小箭頭展開選單。
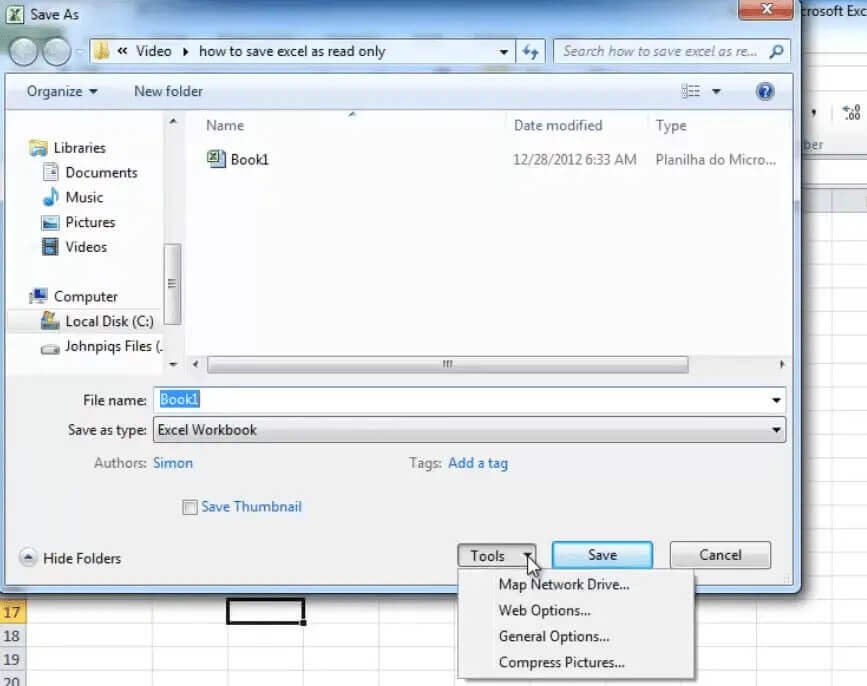
步驟7、選擇「一般選項」打開下麵顯示的視窗。
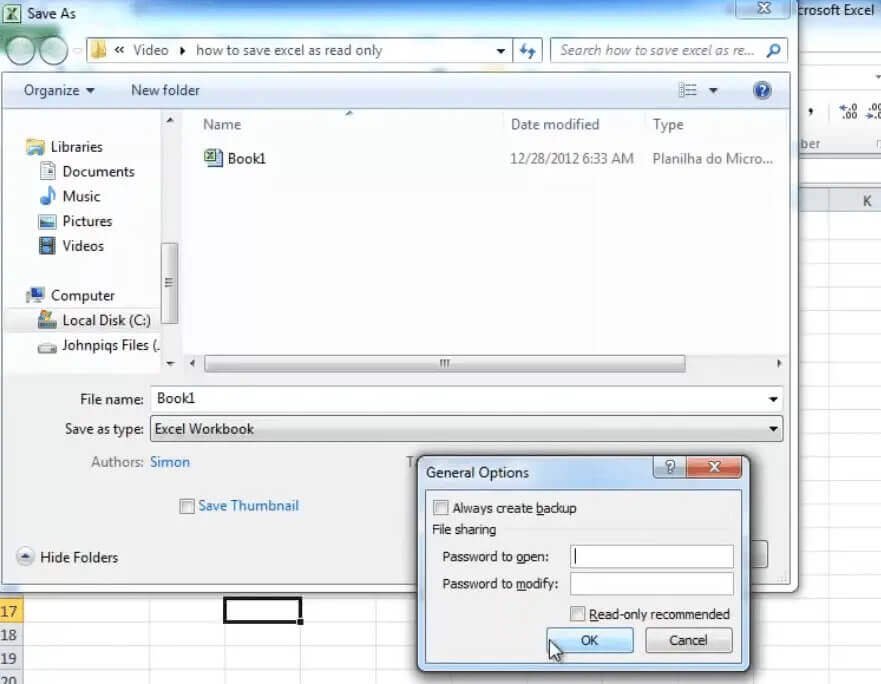
步驟8、取消選中「只讀推薦」核取方塊。
步驟9、按「確定」按鈕。
步驟10、點擊「儲存」按鈕儲存檔案。
然後,重新啟動Excel 應用程式以解鎖Excel 檔案。然後打開已禁用只讀推薦功能的Excel 檔案。試算表將以任何可編輯的形式打開,沒有任何對話方塊提示。
Excel 檔案受編輯密碼限制
有時,打開只讀Excel 檔案時,可能會出現一個密碼視窗。當密碼框打開時,可以按一下只讀選項打開不可編輯的試算表。但是,需要密碼才能打開具有寫存取權限的檔案。這是如何從具有密碼的只讀檔案中解鎖Excel 檔案。
步驟1、打開受編輯密碼限制的Excel 試算表。
步驟2、點擊提示符視窗上的「只讀」按鈕。
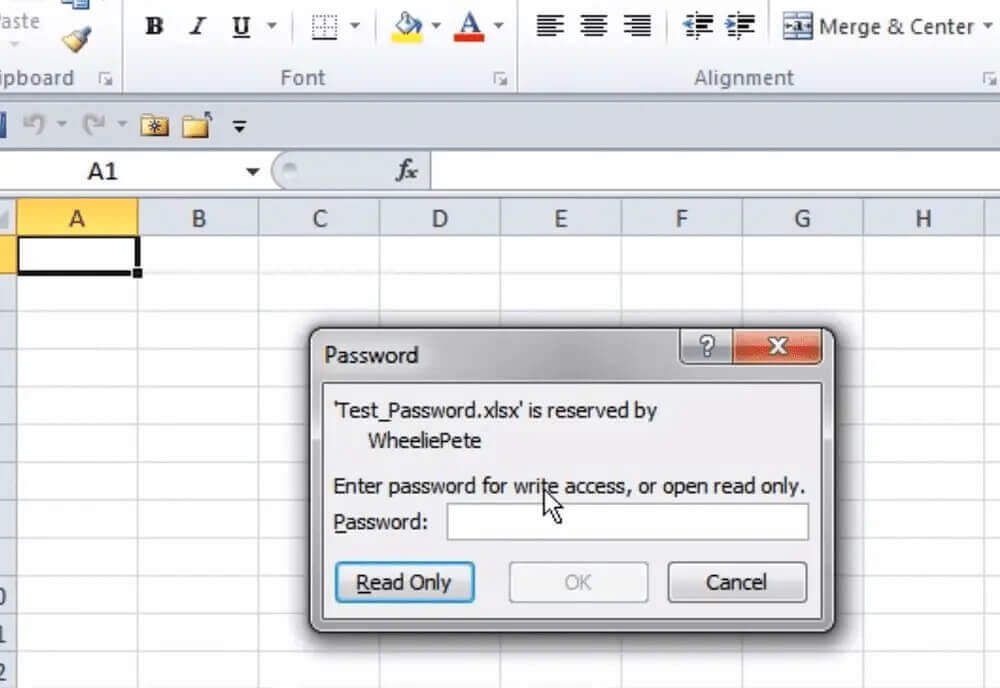
步驟3、下一步,按一下Excel 中的「檔案」選項卡。
步驟4、選擇「另存新檔」選項。
步驟5、在「檔名」框中為試算表輸入新標題。
步驟6、按「儲存」選項。
步驟7、然後,打開新儲存的Excel 試算表副本,你可以對其進行編輯。
Excel 工作表和活頁簿結構已鎖定且為只讀
有些用戶可能會使用「保護工作表」(或工作表)選項鎖定Excel 試算表。用戶不能編輯被「保護工作表」選項鎖定的試算表。如果你知道受保護工作表的密碼是什麼,可以按以下步驟解鎖它。
步驟1、打開受保護的Excel 試算表。
步驟2、選擇下麵直接顯示的Review 選項卡。
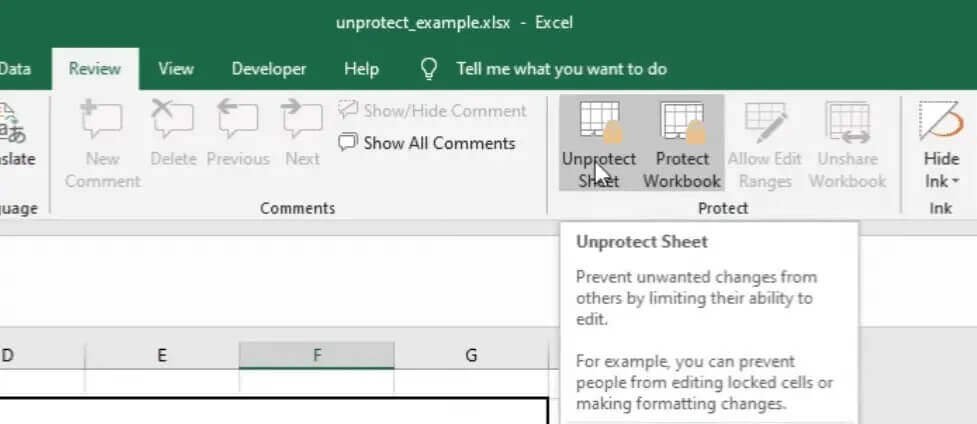
步驟3、按一下「取消工作表保護」選項打開密碼框。如果整個工作簿受到保護,則需要按「取消工作簿保護」按鈕。
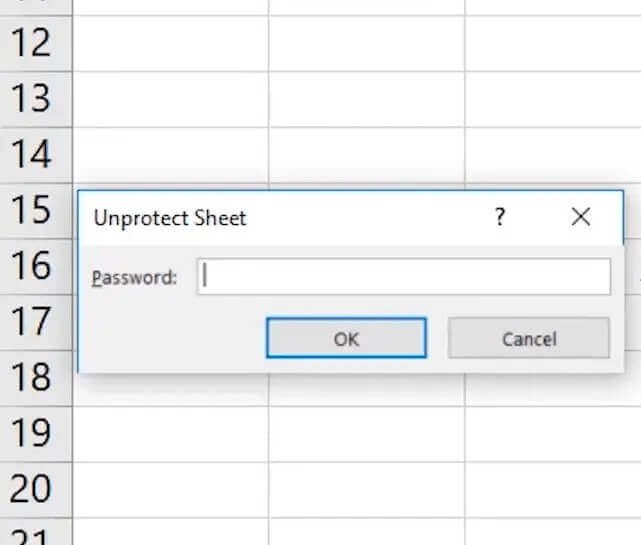
步驟4、為受保護的試算表鍵入密碼。
步驟5、點擊「確定」選項。
步驟6、選擇檔案選項卡。
步驟7、點擊「儲存」選項儲存試算表。
無需密碼删除的只讀Excel
但是,如果你忘記了受保護的Excel 試算表的密碼,則「Excel 密碼解鎖器」將派上用場。使用這個最好的Excel 密碼恢復軟體,你可以删除應用於Excel 檔案的各種只讀限制。或者,你可以使用「Excel 密碼解鎖器」恢復忘記的Excel 試算表密碼。
免費試用
「Excel 密碼解鎖器」與XP的Windows 平臺相容。你可以花$49.95買下那個軟體。或者你可以充分利用「Excel 密碼解鎖器」一個月或一年的$19.95和$29.95的月度和年度計劃。安裝該軟體後,請按照以下步驟關閉Excel中的只讀。
步驟1、打開「Excel 密碼解鎖器」視窗。
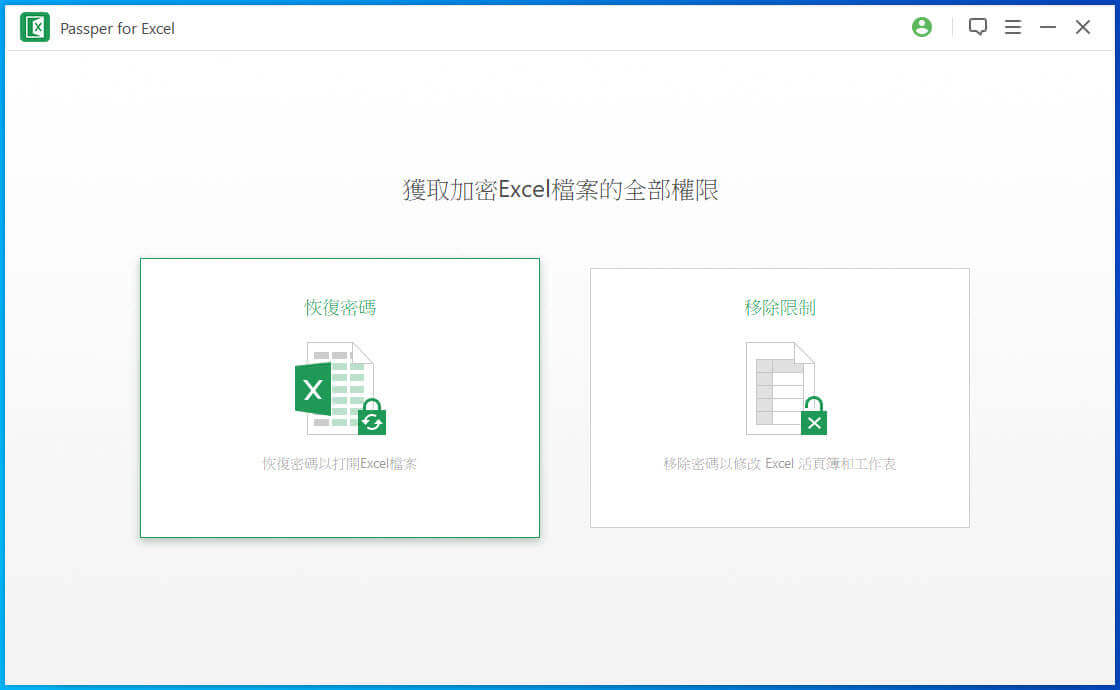
步驟2、選擇「移除限制」選項。
步驟3、點擊「選擇一個檔案」,選擇一個需要删除限制的檔案。
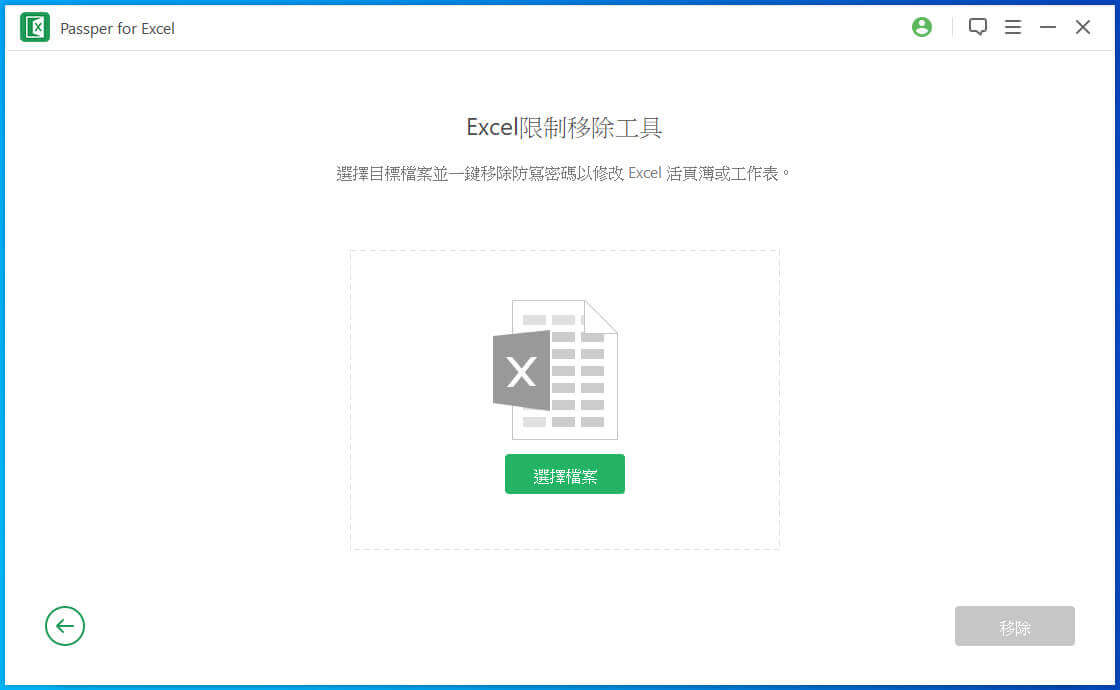
步驟4、然後按「移除」按鈕。
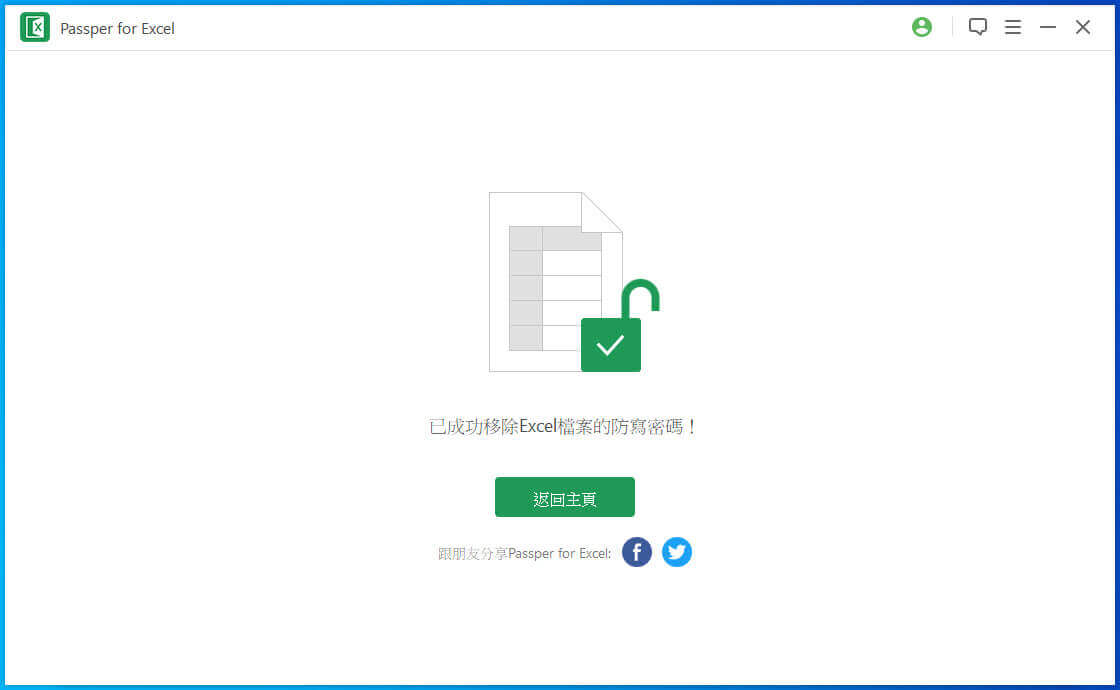
步驟5、打開你取消限制的試算表。
要恢復只讀試算表的密碼,可以選擇「恢復密碼」選項。選擇要破解的試算表檔案後,「Excel 密碼解鎖器」將提供四種恢復方法供你選擇。選擇「暴力破解」選項,這是最全面的恢復方法。
結論
在不需要密碼的情况下,你可能無法從Excel 試算表中删除只讀限制。這在很大程度上取決於作者如何應用只讀模式。如果你不能用上述四種案例方法從Excel 檔案中删除最完整的校對只讀限制,那麼「Excel 密碼解鎖器」是你的最佳選擇。幾乎可以肯定的是,使用該軟體可以從Excel 試算表中删除只讀數據。
免費試用
點擊星星給它評級!
平均評級 5 / 5. 計票: 1