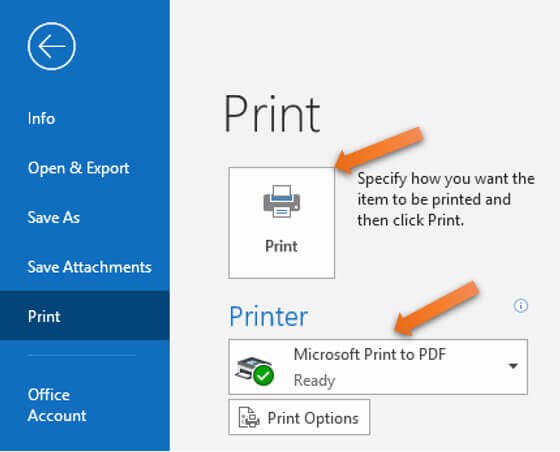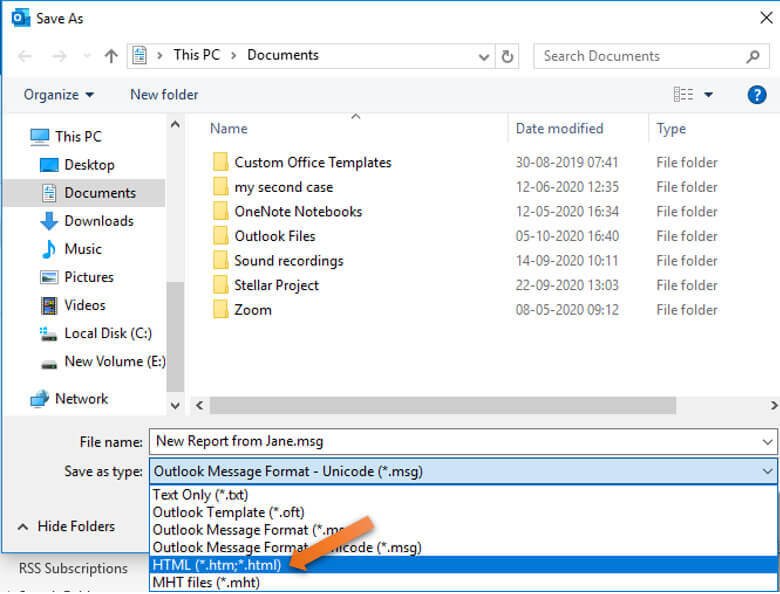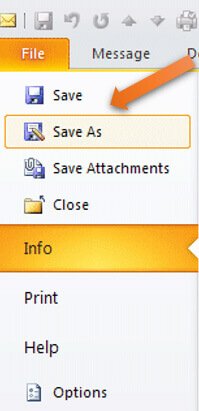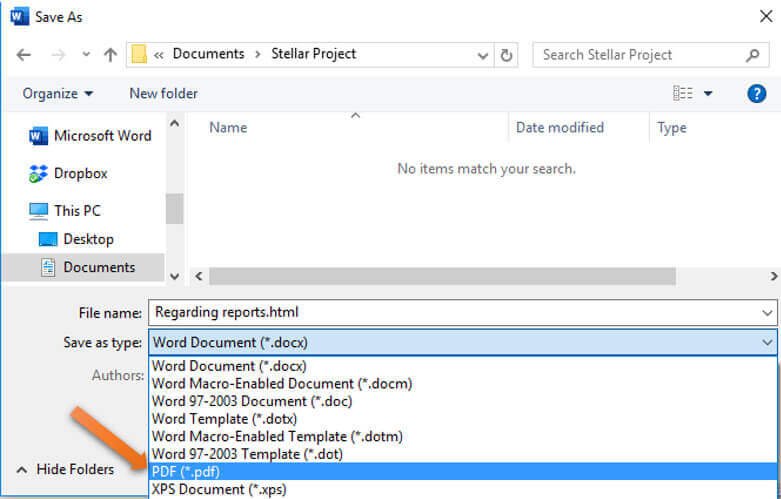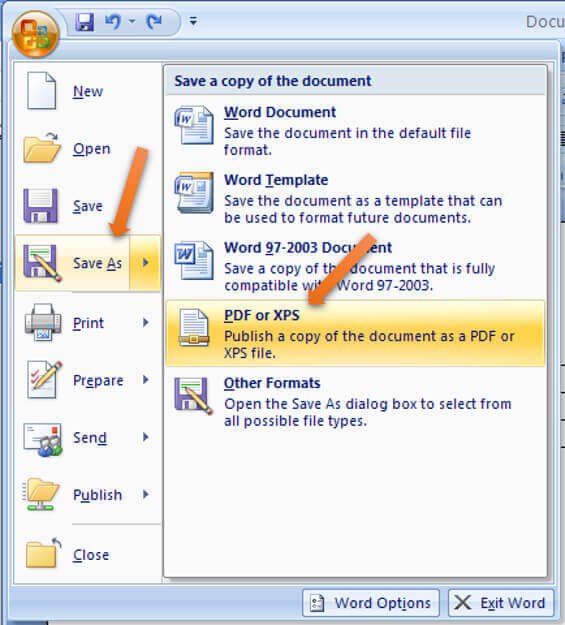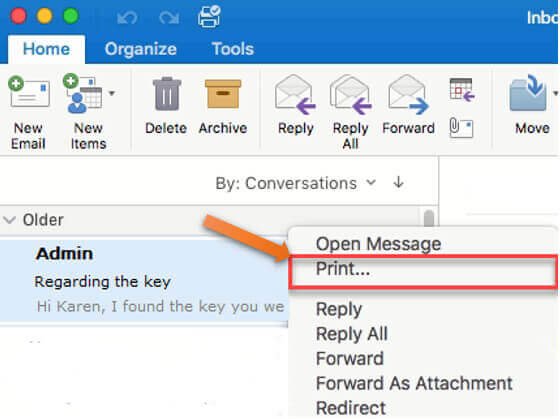如何將Outlook 電子郵件儲存為PDF 格式
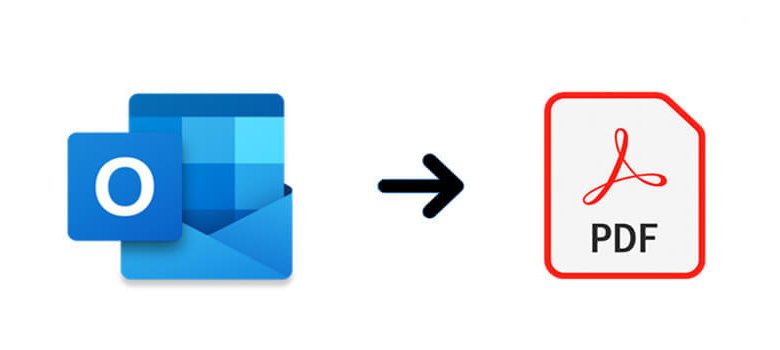
Outlook 中沒有以PDF 格式儲存電子郵件的直接方法。在本文中,我們提供了在不同的Outlook 版本中將Outlook 電子郵件儲存為PDF 檔案的手動方法。此外,我們還提供了另一種解決方案,透過使用進階PST 恢復工具將Outlook 電子郵件儲存為PDF。
有時,需要將Outlook 電子郵件儲存為PDF 檔案時會出現這種情況。例如,報告和演示、備份電子郵件或在進行工作場所調查時收集證據。在這種情況下,你希望將Outlook 電子郵件儲存為PDF 檔案,因為這種格式更易於使用。
在本文中,我們將提供將Outlook 電子郵件儲存為PDF 檔案的方法。下麵,你將看到在Outlook2007、2010、2013、2016和2019以及Mac 版Outlook 中以PDF 格式儲存電子郵件的逐步過程。
在Outlook 2013、2016和2019中將Outlook 電子郵件儲存為PDF 的步驟
如果你使用的是Windows 10,你可以透過以下步驟輕鬆地將電子郵件儲存為Outlook 2013、2016、2019中的PDF 格式:
步驟1、開啟Outlook 並選擇要另存新檔PDF 的電子郵件。
步驟2、開啟「檔案」選項卡,然後按一下「列印」。
步驟3、在「打印機」下,按一下下拉式功能表並選擇「Microsoft 列印為PDF」。 然後,按一下「列印」。
步驟4、在彈出的「將列印輸出另存為」視窗中,選擇要儲存PDF 檔案的位置,然後按一下「儲存」。
如果你使用的是其他版本的Windows OS,請按照給定的步驟將Outlook 電子郵件另存新檔PDF:
步驟1、開啟Outlook並選擇要另存新檔PDF 的電子郵件。
步驟2、開啟「檔案」選項卡,然後按一下「另存新檔」。
步驟3、在開啟的「另存新檔」視窗中,從下拉式功能表中選擇HTML,並將電子郵件另存新檔所需位置的HTML 檔案。
步驟4、你現在可以使用MS Word 將此HTML 檔案轉換為PDF。
在Outlook 2010中將Outlook 電子郵件儲存為PDF 的步驟
如果要在Outlook 2010中將電子郵件另存新檔PDF,則必須先以HTML 格式儲存電子郵件,然後將此HTML 檔案轉換為PDF。你可以按照以下步驟執行此操作:
步驟1、開啟Outlook 並選擇要另存新檔PDF 的電子郵件。
步驟2、開啟「檔案」選項卡並選擇「另存新檔」。
步驟3、在彈出的「另存新檔」視窗中,選擇希望將Outlook 郵件另存新檔PDF 檔案的位置。
步驟4、按一下「另存新檔類型」下拉式功能表,然後按一下「HTML」。然後,按一下「儲存」。
步驟5、開啟Microsoft Word。轉到「檔案」選項卡並按一下「開啟」。然後選擇在上一步中儲存的HTML檔案。
步驟6、開啟「檔案」選項卡,然後按一下「另存新檔」。然後,輸入要儲存PDF 檔案的位置。
步驟7、在彈出的「另存新檔」視窗中,開啟「另存新檔類型」下拉式功能表並選擇PDF。然後按一下「儲存」。
在Outlook 2007中將Outlook 電子郵件儲存為PDF 的步驟
若要在Outlook 2007中將電子郵件另存新檔PDF,你需要在Outlook 中手動複製電子郵件文字,然後使用Microsoft Word 將其另存新檔PDF。為此,請執行以下步驟:
步驟1、開啟Outlook 並選擇要另存新檔PDF 的電子郵件。
步驟2、複製電子郵件文字。你可以使用Ctrl+A和Ctrl+C
步驟3、在Microsoft Word 中開啟空白檔案並將複製的文字貼上到其中。
步驟4、按一下Microsoft Office 按鈕,選「另存新檔」,然後按一下PDF 或XPS。
步驟5、在「另存新檔類型」下,選擇PDF 並按一下「確定」。
步驟6、按一下「發佈」將檔案另存新檔PDF。
在Outlook for Mac 中將Outlook 電子郵件另存新檔PDF 的步驟
步驟1、開啟Outlook 並選擇要另存新檔PDF 的電子郵件。
步驟2、按右鍵電子郵件並選擇「列印」。
步驟3、在彈出的新視窗中,從下拉式功能表中選擇PDF,然後按一下另存新檔PDF。
步驟4、輸入要儲存PDF 檔案的位置,然後按一下「儲存」。
手工方法的局限性
當你只需儲存幾封電子郵件時,手動將Outlook 電子郵件另存新檔PDF 檔案很容易。但是,如果你必須手動儲存數百或數千封PDF 格式的電子郵件,這將是一項繁瑣而耗時的任務。手動方法的一些限制是:
- 如果Outlook 不運行或PST 檔案損壞,則無法將Outlook 電子郵件另存新檔PDF 檔案。
- 儲存後很難組織電子郵件,因為電子郵件沒有命名約定選項,例如主題+日期、發件人+主題+日期等。
- 分類和過濾電子郵件的功能有限。
- 在Outlook 2007和2010中,沒有將Outlook 郵件另存新檔PDF 檔案的選項
替代解決方案-使用Outlook PST 恢復工具
如果Outlook 無法運行、PST 檔案已損壞,或者你希望將大量Outlook 電子郵件另存新檔PDF 檔案,則可以使用進階PST 恢復工具,如「Stellar Repair for Outlook」。該軟體修復損壞的PST 檔案,從PST 中選取所有電子郵件和其他項目,並將其另存新檔PDF 和各種其他檔案格式。
「Stellar Repair for Outlook」提供以下好處:
- 從PST 恢復已删除的電子郵件,並將其另存新檔PDF 檔案格式。
- 允許將Outlook 電子郵件批量轉換為PDF。
- 只需按一下幾下,即可將整個電子郵件資料夾另存新檔單個PDF 檔案。
- 提供基於不同電子郵件欄位(發件人、收件人、主題等)搜尋所需電子郵件的選項。
- 允許你為儲存的PDF 檔案選擇命名約定。
- 提供多種命名約定,如主題、主題+日期、發件人+主題+日期等。
結論
你可能希望以PDF 格式儲存Outlook 電子郵件,以用於報告或演示文稿以及備份目的。但是,Outlook 中沒有以PDF 格式儲存電子郵件的直接功能。你可以使用本文中提到的手動解決方案將Outlook 電子郵件另存新檔PDF 檔案。但是,如果PST 檔案已損壞或Outlook 應用程式無法工作,則無法將電子郵件另存新檔PDF 格式。在這種情況下,你可以使用協力廠商PST 恢復工具來恢復Outlook 電子郵件並將其另存新檔PDF。
點擊星星給它評級!
平均評級 4 / 5. 計票: 1