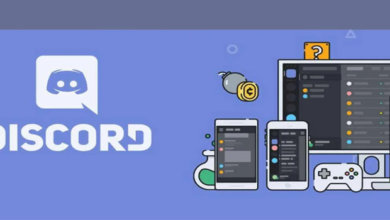【最佳修復】找不到我的無線網路訊號或是無法連接至無線網路

當你試圖在筆記型電腦上連接到網路,但你通常的WiFi 網路沒有出現時,這是非常令人沮喪的。但別擔心,你可以修好它。繼續閱讀,瞭解如何。
注意:下麵的螢幕截圖來自Windows 10,但修復程式也適用於Windows 8和7。
為什麼我的WiFi 網路沒有出現在我的電腦上?
一般來說,這個問題有幾個原因:
- WiFi 問題
- 連接問題
- WiFi 路由器和電腦中的WiFi 配置不正確
- 缺少或過時的WiFi 驅動程式問題
然而,好消息是你可以很容易地解决你的問題。本指南介紹了6種故障排除方法。
方法1:啟用WiFi 服務
問題很可能是因為Windows 停用了WiFi 服務。如果Windows 停用WiFi,則無法連接WiFi。你可以嘗試以下步驟來啟用WiFi服務。有兩個地方可以查。
使用WiFi 開關啟用WiFi 服務
注意:首先,在執行以下步驟時,確保你在WiFi 網路範圍內。
有些筆記型電腦,如惠普、聯想、戴爾,在鍵盤上有一個開關或一個鍵來打開/關閉WiFi(如Fn+F5)。檢查開關或按鍵,打開WiFi 服務。

檢查你的網路設定
如果你的筆記型電腦或電腦上沒有WiFi 開關,你可以在系統中檢查。
步驟1、按右鍵Internet 圖標,然後按一下「開啟網路和共用中心」。

步驟2、按一下「變更介面卡設定」。

步驟3、按右鍵WiFi,然後按一下啟用。注意:如果已啟用,則按右鍵WiFi(也指不同電腦中的無線網路連接)時會看到停用。

步驟4、重新啟動Windows 並重新連接WiFi。
打開WLAN 自動配置服務
WLAN 自動配置服務(在Windows XP 中也稱為無線配置)可以配置無線安全和連接設定。啟用後,WLAN 自動配置設定將應用於電腦上安裝的所有IEEE 802.11無線網路轉接器。此外,當WiFi 可用時,它將自動連接到首選無線網路。你可以按照以下步驟啟用它:
步驟1、在鍵盤上,同時按Windows 徽標鍵+R 以調用執行框,然後鍵入services.msc,然後按回車鍵。

步驟2、按右鍵Wlan 自動配置(如果你使用的是Windows XP,請按右鍵無線配置),然後按一下內容。

步驟3、在「啟動類型」中選擇「自動」,然後按一下「套用」,然後按一下「確定」。
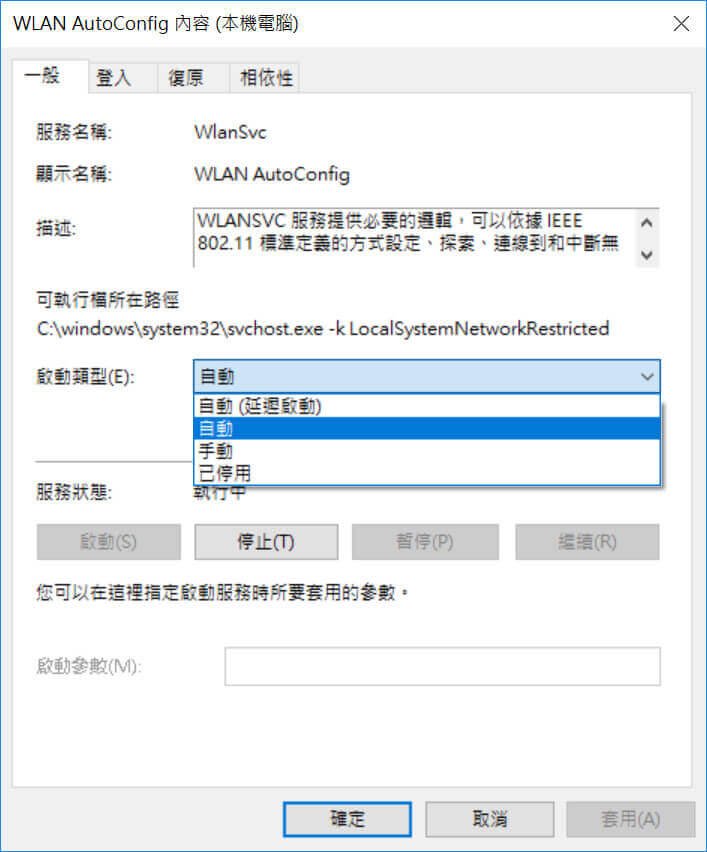
步驟4、重新啟動電腦,重新連接WiFi 網路,查看WiFi 是否顯示。
更新WiFi 網路驅動程式
無線網路驅動程式允許作業系統與無線和網路介面卡通信。如果你的無線網路沒有出現在筆記型電腦上,很可能是因為缺少、過時或損壞的驅動程式。
有兩種方法可以更新驅動程式:手動和自動。
- 手動更新驅動程式:你可以透過在製造商網站上蒐索與Windows作業系統匹配的正確驅動程式,手動更新網路驅動程式,並將其安裝到電腦中。這需要時間和電腦技能。
- 自動更新驅動程式:如果你沒有時間或耐心手動更新驅動程式,你可以用「電腦驅動管理」自動更新驅動程式。
「電腦驅動管理」將檢測電腦中的驅動程式狀況,並為你的電腦安裝正確的驅動程式。更重要的是,使用「電腦驅動管理」,你不需要費勁地瞭解作業系統,也不需要擔心在處理過程中出錯。這將極大地節省你的時間和耐心。
你可以使用免費或專業版的「電腦驅動管理」自動更新驅動程式。使用Pro 版本只需點擊兩次即可(你將獲得全面支援和30天退款保證)。
重要提示:如果Windows 無法訪問Internet,你可以從另一臺電腦輕鬆下載驅動程式。然後把它安裝在這臺電腦上。由於「電腦驅動管理」提供的離線掃描功能,即使沒有網路,你也可以下載並安裝網路驅動程式。
步驟1、下載和安裝「電腦驅動管理」程式(首先透過以太網電纜將電腦連接到網路)。
步驟2、運行「電腦驅動管理」程式,然後按一下「立即掃描」。然後「電腦驅動管理」將掃描你的電腦並檢測任何有問題的驅動程式。
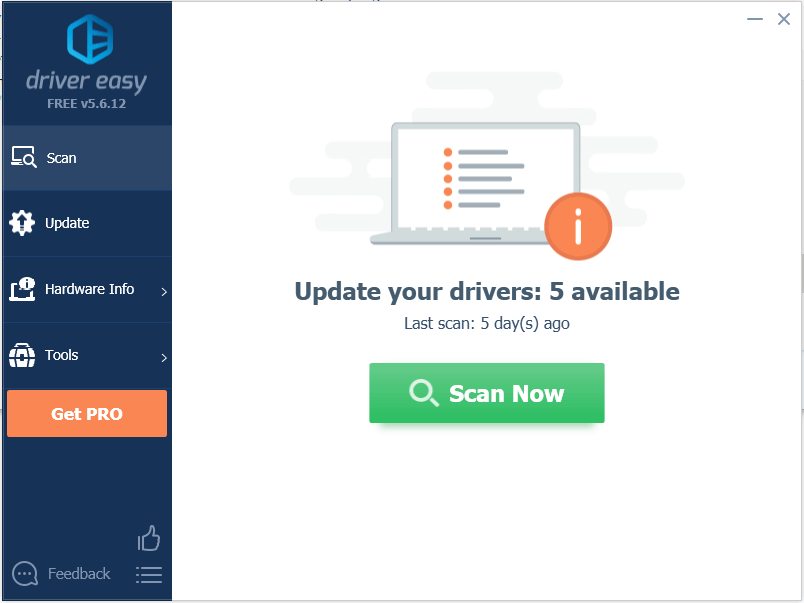
步驟3、按一下驅動程式名稱旁邊的更新按鈕下載正確的驅動程式(你可以使用免費版本下載),然後將其安裝到電腦中。
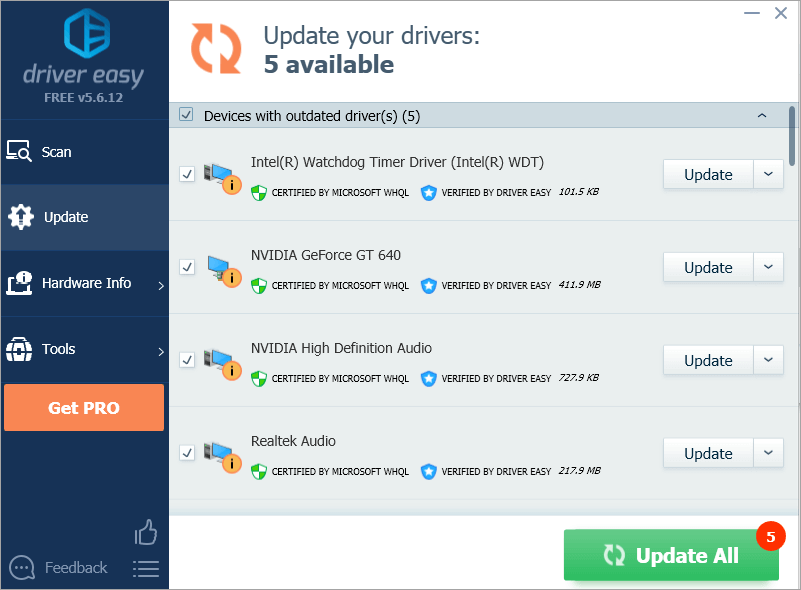
或者按一下「全部更新」自動下載並安裝所有問題驅動程式的正確版本(你可以使用「電腦驅動管理」Pro 版本進行下載,當你按一下「全部更新」時,系統會提示你升級)。
更新驅動程式後,重新啟動電腦,然後再次連接WiFi網路,看看問題是否解决。
重新啓用调制解调器和WiFi 路由器
如果你家裡的WiFi 網路出現問題,你也可以檢查WiFi 本身,看看是否是你的WiFi問題,包括下麵提到的路由器問題、SSID 廣播和裝置干擾。
此問題可能是由Internet 服務提供者(ISP)問題引起的。重新啟動數據機和無線路由器可以幫助你重新連接到ISP。注意:在你進行此操作時,任何連接到網路的人都將暫時斷開連接。
步驟1、拔下無線路由器和數據機的電源(如果數據機有備用電池,請卸下電池)。
步驟2、至少等待30秒。
步驟3、將無線路由器和數據機重新插入電源(將電池重新插入數據機)。
步驟4、在電腦上,重新連接WiFi 網路,然後查看它是否出現。
什麼是WiFi 網路頻率
貼士:如果是第一次連接WiFi,需要注意WiFi 網路頻率。如果你的電腦使用與路由器不匹配的頻率,則無法連接。
通常WiFi 網路頻率為2.4GHz 和5GHz。幸運的是,現在很多路由器都是雙頻模式,所以它都支援2.4GHz 和5GHz 頻段。要查看WiFi 網路頻率,你可以訪問路由器製造商的網站。你還可以檢查Windows WiFi 網路頻率:在命令提示字元中鍵入netsh wlan show drivers,然後按Enter 鍵,它將顯示支援的協定。
一般來說,802.11a/ac 使用5 GHz 頻段,802.11b/g 使用2.4 GHz 頻段,802.11n 使用2.4 GHz 或5 GHz 頻段。如果它們不匹配或不包括路由器的頻率,WiFi 網路將不會顯示在你的電腦上。
為你的WiFi 啟用SSID 服務集標識符
服務集識別碼(SSID)廣播使你的WiFi網路對網路介面卡可見。一旦禁用SSID 廣播,你的WiFi 網路將不會顯示在清單中。
貼士:出於安全考慮,許多人禁用SSID 廣播。透過這樣做,他們可以隱藏WiFi 網路,這樣網路名稱就不會被其他人看到。但是第一次連接到WiFi網路時,你必須手動配寘設定檔設定,包括網路名稱和安全模式。在進行初始連接後,裝置可以記住這些設定,無需再次進行特殊配寘。
你可以嘗試以下說明來啟用SSID 廣播。不同電腦的具體介面可能不同。這裡我們以TP-link WiFi 路由器為例:
步驟1、查閱無線路由器上的IP 位址、用戶名和密碼。

步驟2、在電腦或手機上打開瀏覽器(透過電腦上的以太網電纜連接到Internet 或使用具有Internet 連接的手機)。
步驟3、在瀏覽器中鍵入IP 位址,然後按Enter 鍵。

步驟4、鍵入用戶名和密碼,然後按一下登入。
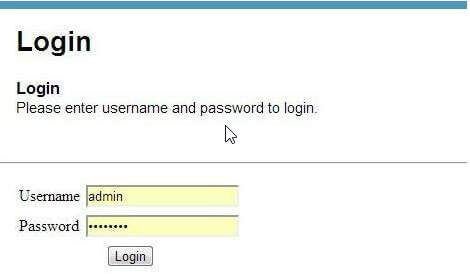
步驟5、進入無線>無線設定。選中「啟用SSID 廣播」旁邊的框,然後按一下「保存」。

步驟6、重新啟動電腦並重新連接到WiFi 網路。
檢查裝置干擾
WiFi 訊號可能會受到許多家用裝置的干擾,例如無線電話、微波爐、藍牙揚聲器等,因為它們使用相同的2.4GHz 或5GHz 頻率。你可以檢查這些裝置,看看問題出在哪裡。
步驟1、關掉那些裝置,拔下電源。
步驟2、在你的電腦上,再次嘗試連接WiFi,看看它是否出現。
步驟3、如果問題解决了,似乎是裝置干擾造成的。然後把你的數據機和無線路由器移到另一個地方,這樣它們就不會和家用裝置處於同一種狀態。
除上述管道外,你還可以購買5GHz 路由器或雙頻路由器,因為許多家用裝置使用2.4GHz 的頻率。使用5GHz 的路由器可以避免大多數干擾。
切換到Chrome OS
Windows 是一項非常古老的科技。當然,Windows 10是相對較新的,但它仍然只是一個幾十年歷史的作業系統的最新版本,是為過去的時代(網路之前)設計的。
現在我們有了網路、快速的連線速度、免費的雲存儲和無窮無盡的網路應用(如Gmail、GoogleDocs、Slack、Facebook、Dropbox 和Spotify),整個Windows 操作管道——包括本地安裝的程式和本地檔存儲——已經完全過時。
為什麼這是個問題?因為當你不斷地安裝不受控制的協力廠商程式時,你就不斷地打開了病毒和其他惡意軟體的大門。(Windows 不安全的許可權系統加劇了這個問題。)
此外,Windows 管理已安裝軟體和硬體的管道一直是個問題。如果你的電腦意外關閉,或者某個程式安裝、卸載或更新不正確,則可能導致「註冊表」損壞。這就是為什麼Windows 電腦總是慢下來,隨著時間的推移變得不穩定。
此外,因為所有東西都是在本地安裝和保存的,所以用不了多久,磁碟空間就會耗盡,磁片就會變得碎片化,這使得一切變得更加緩慢和不穩定。
對大多數人來說,解决Windows 問題最簡單的方法就是徹底拋弃Windows,轉而使用更快、更可靠、更安全、更易使用、更便宜的作業系統。
Google ChromeOS
ChromeOS 感覺很像Windows,但你不用安裝大量程式來收發電子郵件、聊天、瀏覽網路、編寫檔案、做學校演示、創建試算表,以及你通常在電腦上做的任何事情,而是使用網路應用。你根本不需要安裝任何東西。
這意味著你沒有病毒和惡意軟體問題,你的電腦不會隨著時間的推移而變慢,或者變得不穩定。
要瞭解更多有關ChromeOS 的好處,並查看比較視頻和演示,請訪問GoChromeOS.com。
結論
如果有幫助,請與我們分享哪些方法有幫助。如果WiFi 網路仍然沒有出現在網路清單中,並且你不確定如何處理它,請隨時在下麵給我們留下評論,我們將看看我們還能做些什麼來提供幫助。
點擊星星給它評級!
平均評級 4 / 5. 計票: 1