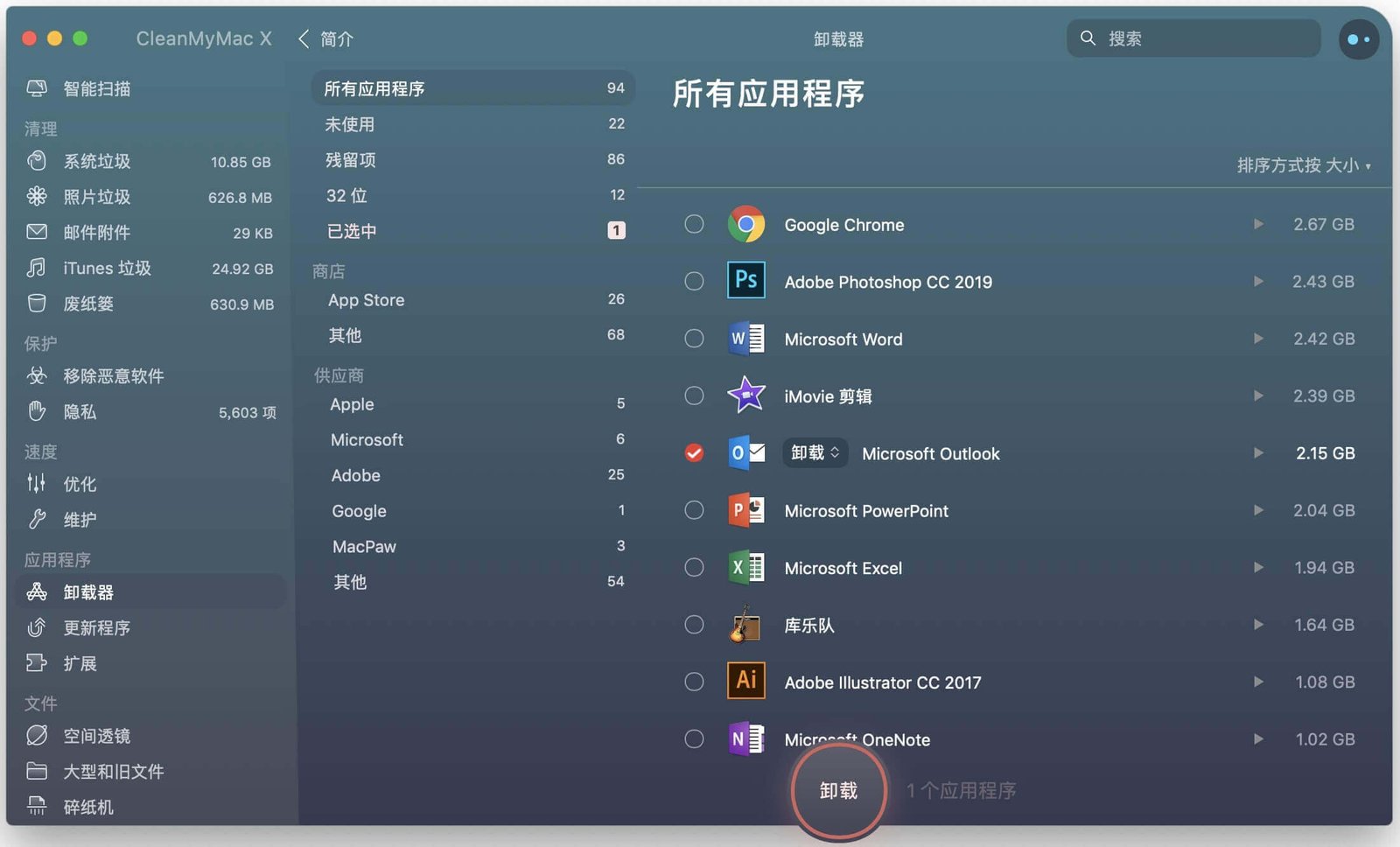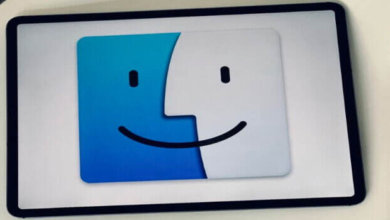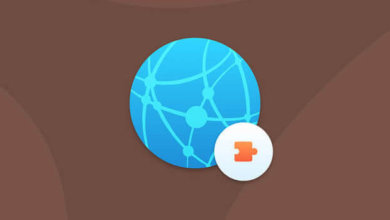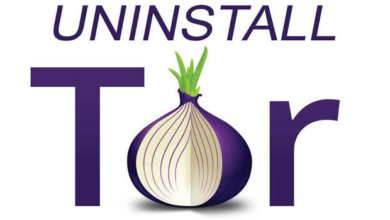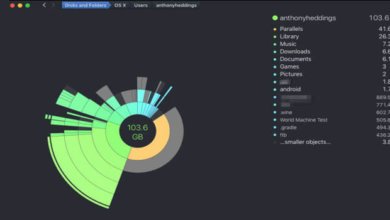如何加速我的舊MacBook Air

所有的蘋果用戶都喜歡他們的裝置。但有時,他們開始抱怨沒有儲存空間或者MacBook運行緩慢。有些Mac上癮的用戶會耐心等待下一個新的Mac電腦和Mac OS版本來解决這個問題。但是,如果有一些技巧可以幫助您在幾分鐘內加快舊MacBook的播放速度呢?是的,有幾個小貼士。
讓我們快速瞭解一下您的Mac速度變得令人失望的緩慢的可能原因。以下是其中一些:
- 您有一個舊的Mac OS系統,無法使用您使用的最新應用程式。
- 你的開機磁片上幾乎滿是無用的檔案。
- 您從未清除過快取記憶體,這會佔用您的Mac上太多的空間。
- 啟動時行程太多。
- 隨機存取記憶體(RAM)對Mac效能而言太小。
- 你的惡意軟體攻擊會减慢你的Mac電腦的速度。
現在,我想與大家分享如何加速舊Mac的技巧,我希望他們很快就會成為新的習慣。
清理Mac案頭
案頭是您的工作場所,也是Mac OS必須加載的第一個荧幕。但是如果檔案和應用程式別名亂七八糟的話,它會封锁你的MacBook快速運行。考慮到OSX的圖形系統的工作方式,案頭上的項目使用的Mac資源比您想像的要多得多。
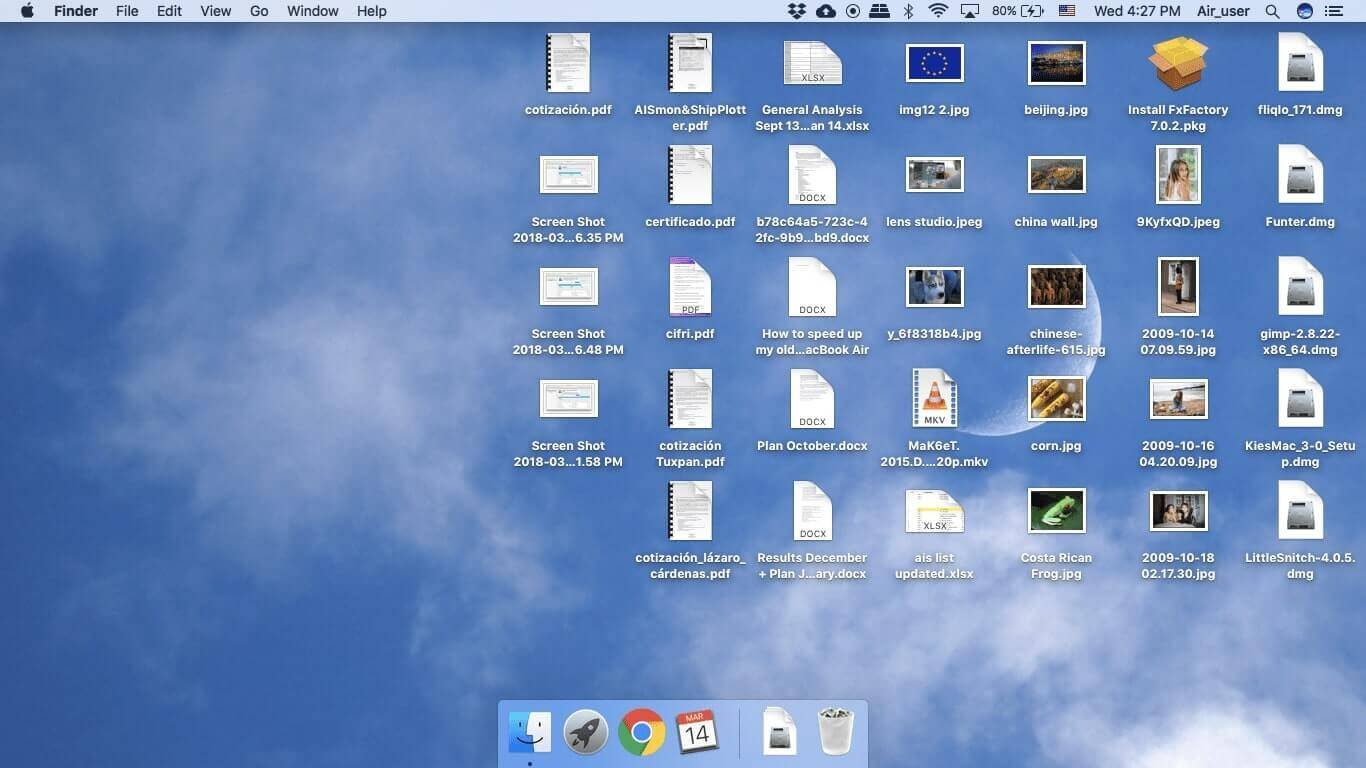
雖然有些人喜歡將檔案保存在案頭上,但您應該習慣於正確組織檔案,避免在案頭資料夾中保存太多檔案。要快速訪問所需資料夾,請在Finder中設定邊欄。要執行此操作,只需從功能表列中打開“查找器偏好設定”。選擇側邊欄部分並選擇要在查找工具側邊欄中看到的項目。然後將檔案拖到Finder中合適的資料夾中。創建盡可能多的資料夾來組織檔案以方便訪問。
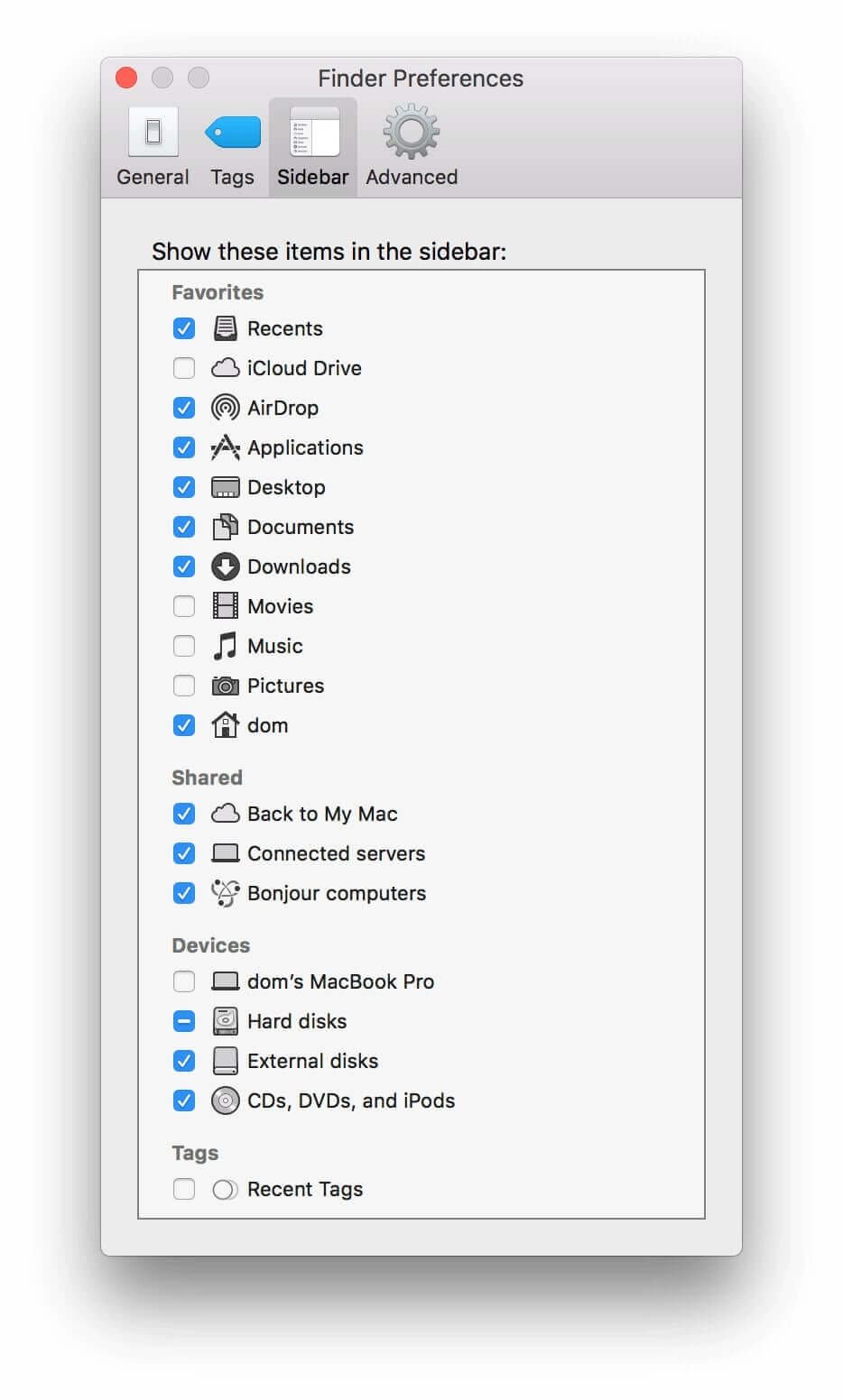
如果你想避免你的Mac電腦效能下降,你也應該從Dock中刪除未使用的應用程式。為此,選擇Dock中的應用程式,按一下滑鼠右鍵,選擇“選項”,然後按一下“從Dock中刪除”。
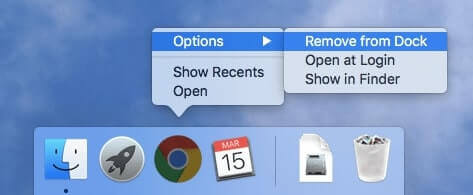
停止應用程式自動啟動
如果你發現你的MacBookAir啟動緩慢,你應該檢查登入項。自動啟動的應用程式可能比實際需要的要多。一些應用程式可以在安裝後默認啟動。最好對登入項進行分類並刪除其中一些項,以幫助加快MacBookAir的速度。採取以下簡單步驟設定登入項:
- 打開Apple功能表列並選擇系統偏好設定。
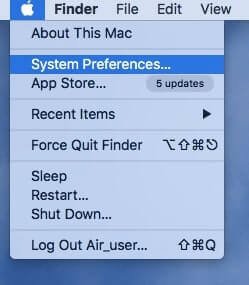
- 按一下“用戶和組”部分。
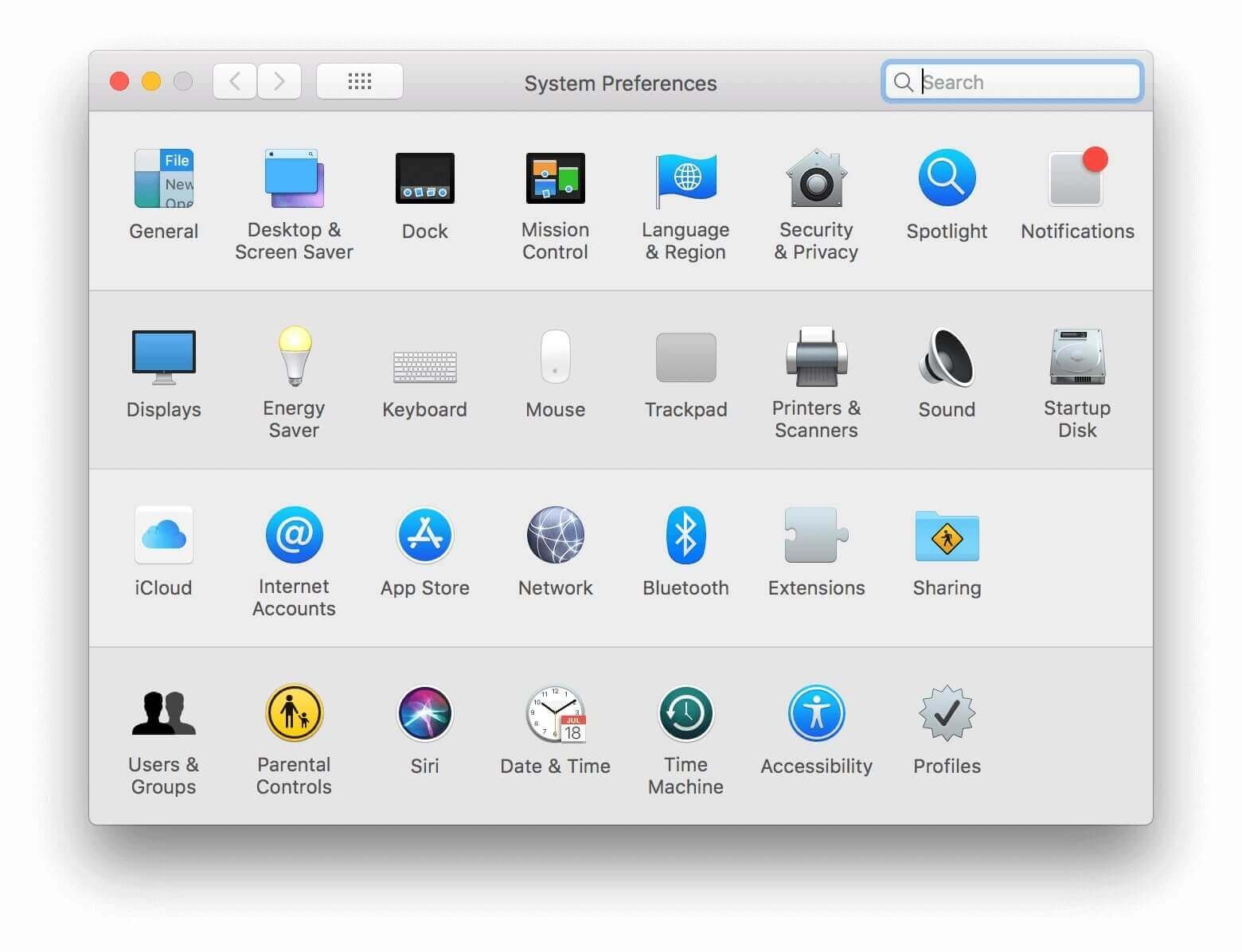
- 選擇您的使用者帳戶並選擇登入項。您將看到啟動時自動打開的項目清單。按一下鎖定圖標並輸入使用者密碼以進行更改。
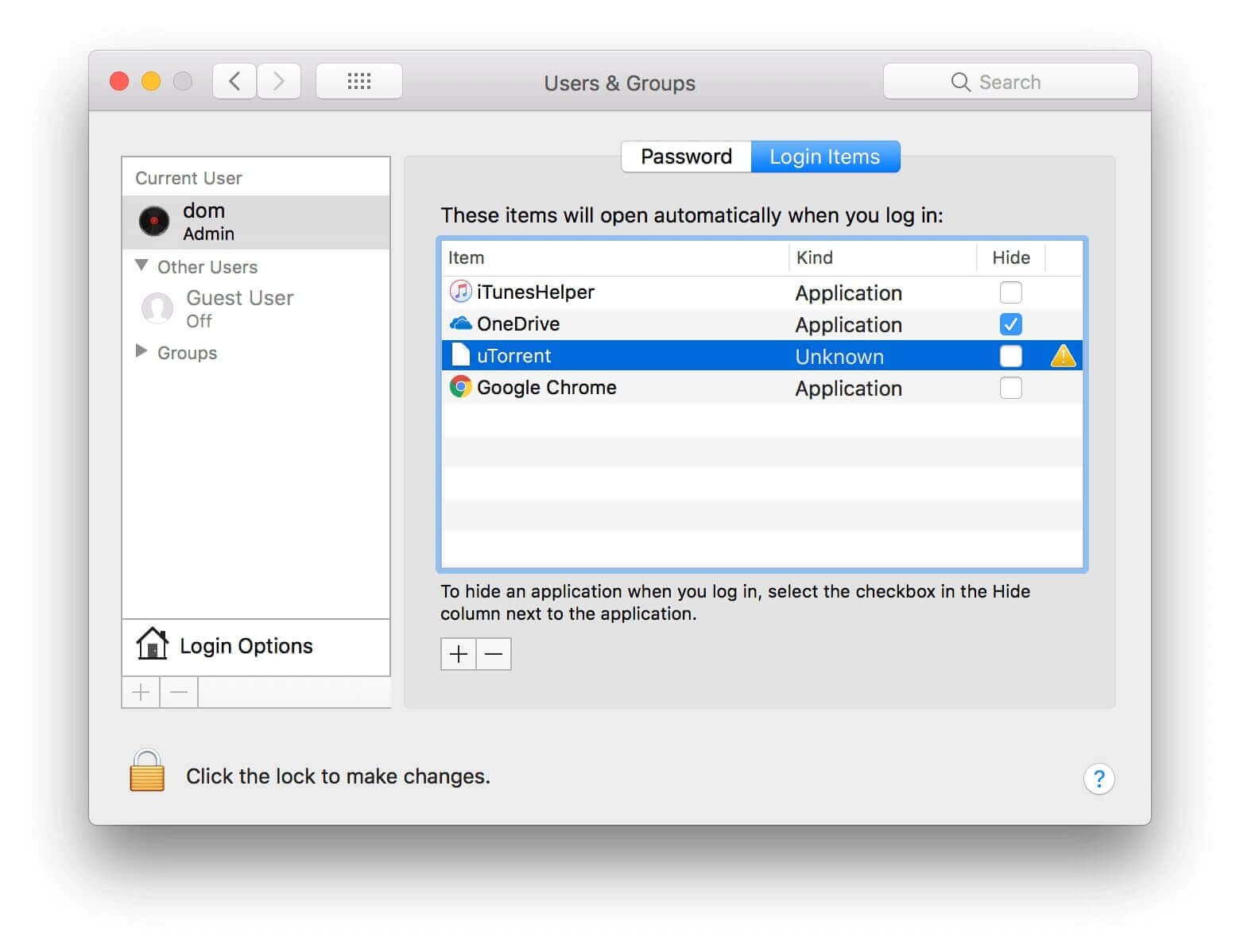
- 選擇您的使用者帳戶並選擇登入項。您將看到啟動時自動打開的項目清單。按一下鎖定圖標並輸入使用者密碼以進行更改。
您還可以在Dock面板中更改每個應用程式的啟動時打開功能。要執行此操作,請在選擇“選項”→在登入時取消選中“打開”時,在出現的選單中按一下滑鼠右鍵。
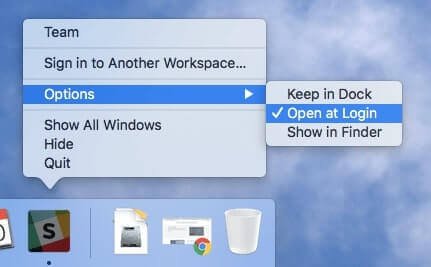
更新MAC OS
您可能有一段時間沒有更新MacOS了。所以,您應該檢查一下您是否有最新的MacOS版本,因為它可以修復那些减慢您的Mac速度的錯誤。由於新技術和消費者的迴響,蘋果的專家們繼續讓你的Mac更加可靠、高效和響應。所以,不要跳過更新的通知,這樣可以加快您的速度。
要檢查MacOS的當前版本,請按一下Apple選單並選擇AppStore。
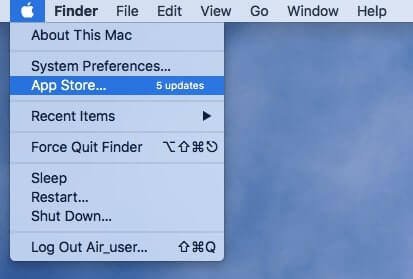
選擇“更新”部分並按一下“免費升級”按鈕。我建議您在更新之前備份資料,以防出現意外錯誤。
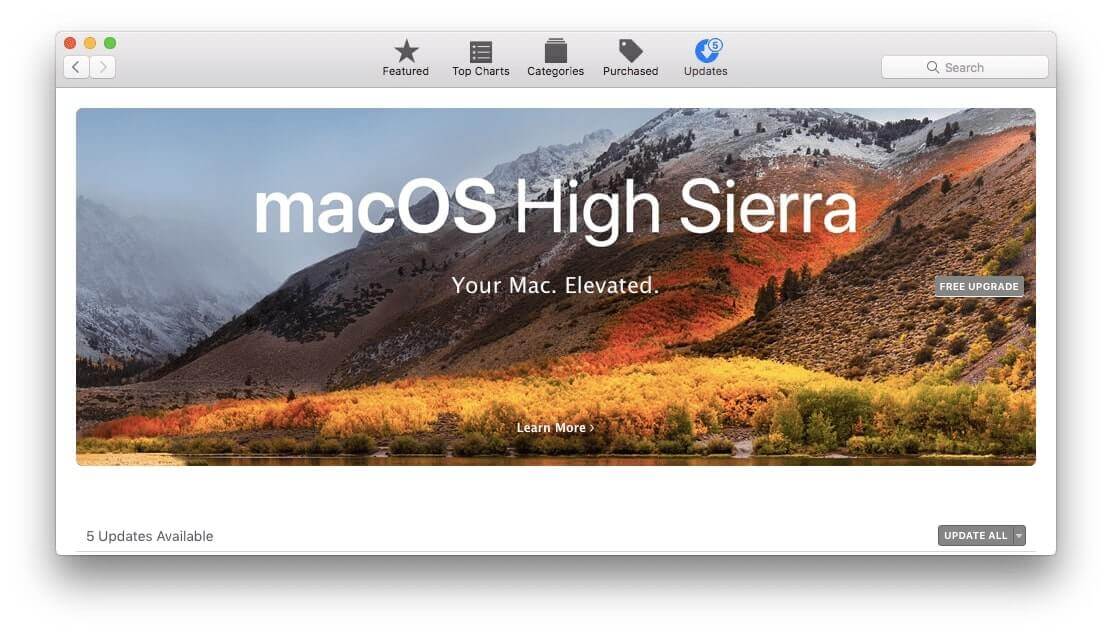
清除瀏覽歷史記錄
你可能同意大多數電腦用戶至少有50%的時間是在線。我們在Google搜索,購物,觀看視頻,使用社交媒體等。因此,你的瀏覽器會在你的Mac電腦上保存大量的資訊。除此之外,你在瀏覽器中打開的每一個新標籤都會佔用記憶體並使你的Mac運行緩慢。您應該清除瀏覽器中的Cookies、快取和瀏覽歷史記錄,以釋放Mac上的空間。
- 如果使用Safari,以下是清除瀏覽器歷史記錄的方法:啟動Safari瀏覽器→打開Safari功能表列→選擇清除歷史記錄。在視窗中,選擇“所有歷史記錄”,然後按一下“清除歷史記錄”按鈕確認刪除。
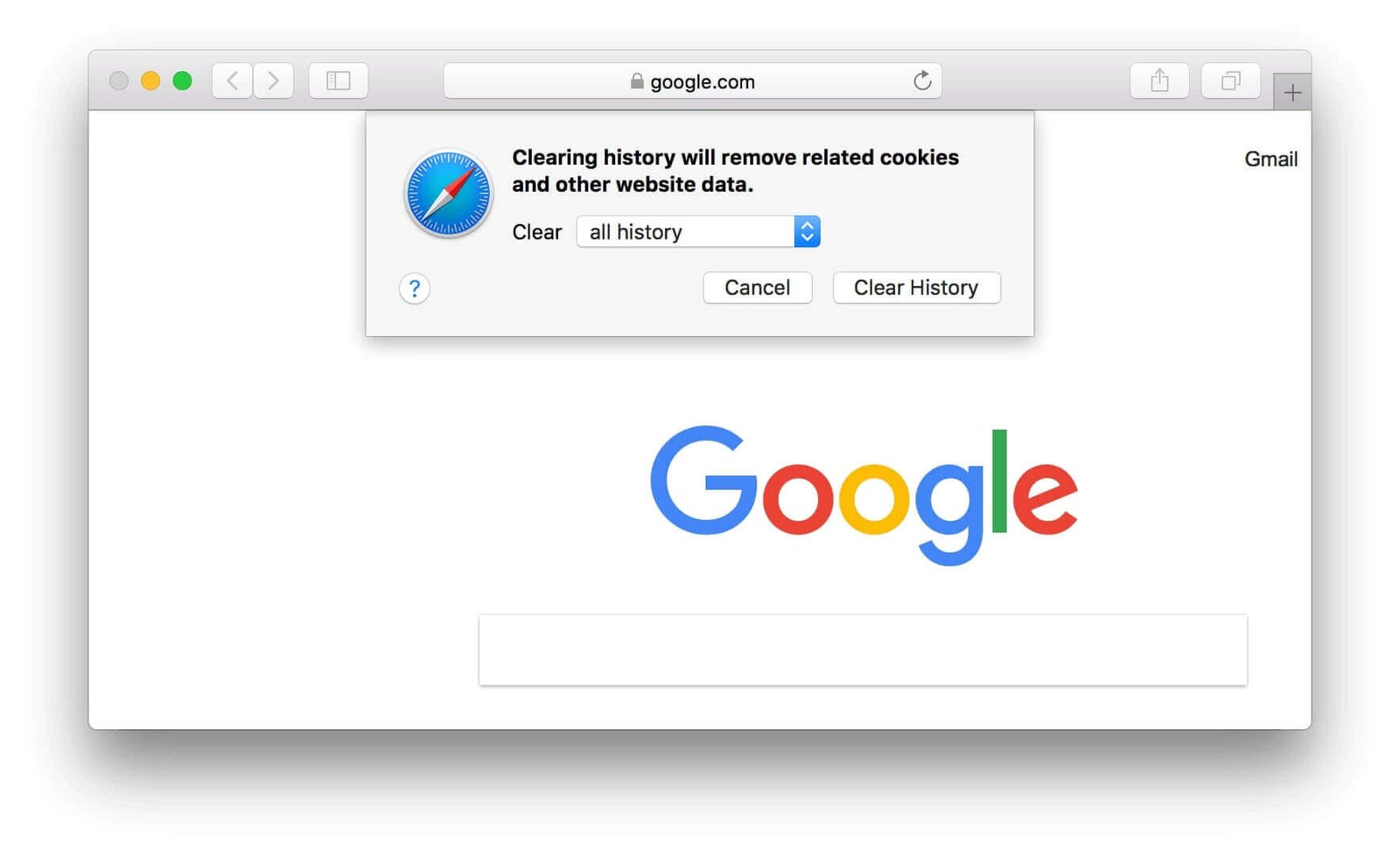
- 如果您在Mac電腦上使用Chrome瀏覽器:啟動Chrome→打開瀏覽器的功能表列→選擇Clear browsing data。您將被自動重定向到chrome設定頁面→清除瀏覽數據。在“時間範圍”下拉式功能表中選擇“所有時間”,然後按一下“清除數據”按鈕。
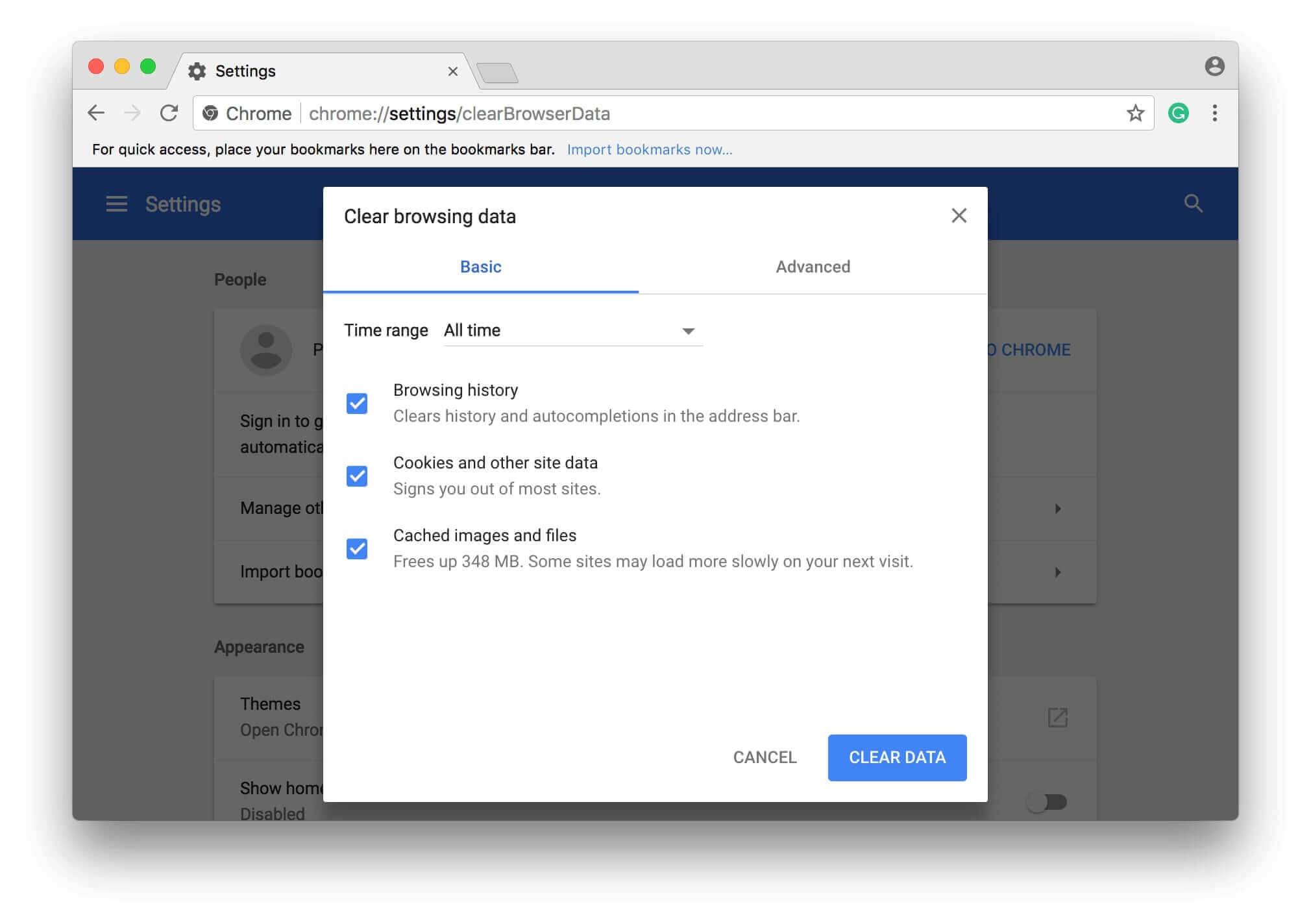
- 對於Opera用戶:啟動瀏覽器→按一下Opera功能表列→選擇清除瀏覽數據。選擇要刪除的週期,然後按一下“清除瀏覽數據”。
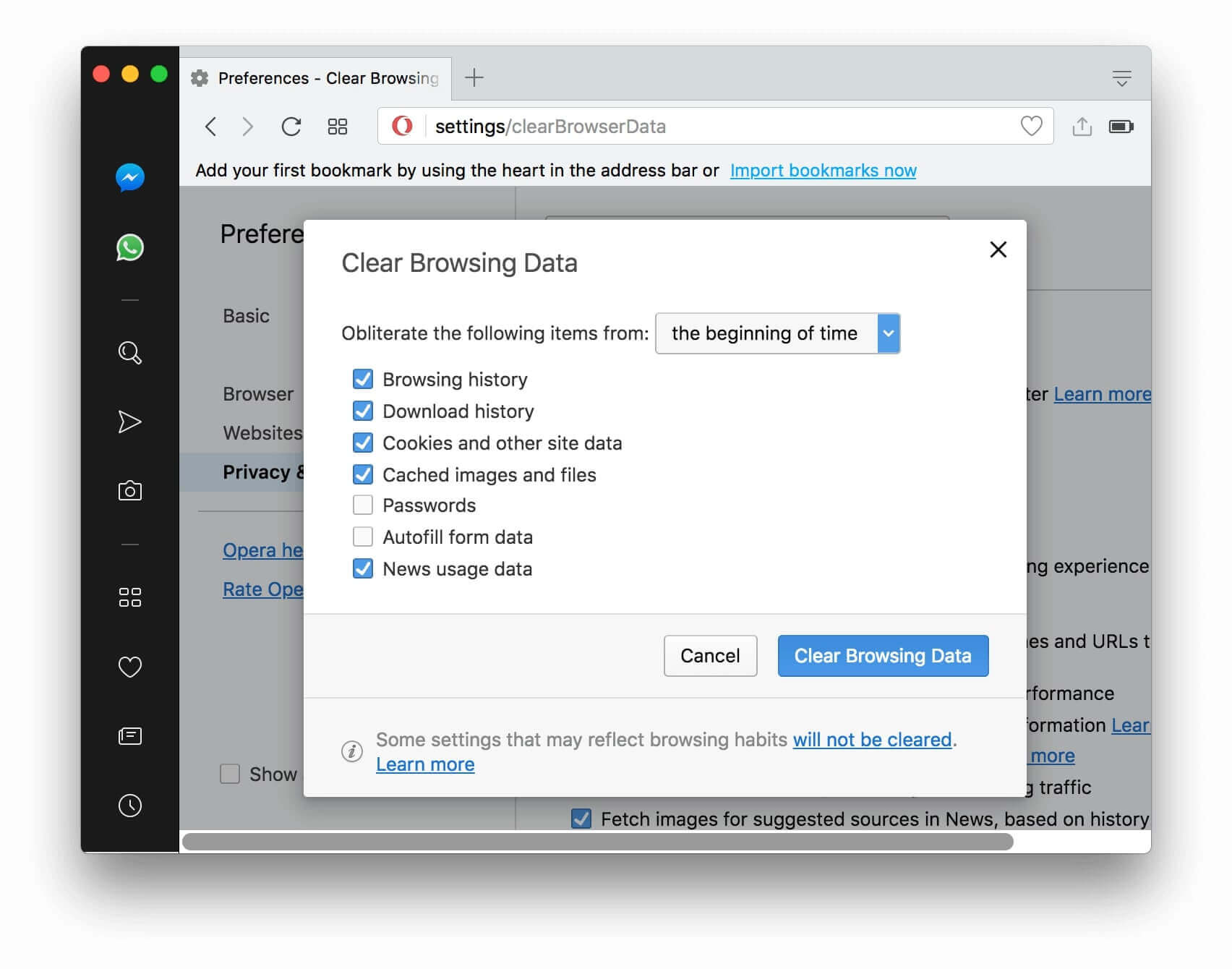
刪除惡意軟體
您的Mac是一個安全的裝置,因此不需要安裝額外的防病毒程式。但是,網絡上有不同的惡意軟體程式可能會損害你的Mac。如果你注意到你的Mac表現异常,如果效能下降,或者如果你的瀏覽器中有不受控制的廣告,你的Mac上可能有惡意軟體。為了保護你的MacBook安全,使用應用商店和可信的官方網站下載軟體,而不是使用Torrent追踪器和充滿攻擊性廣告的網站。
刪除不需要的檔案
我幾乎可以肯定你的下載資料夾裏有很多沒用的東西。按照以下步驟查找最舊和最未使用的檔案:
- 在查找器中打開下載資料夾。
- 在“查找器”選單中,選擇“視圖”選項→選擇“排列方式”→上次打開日期。
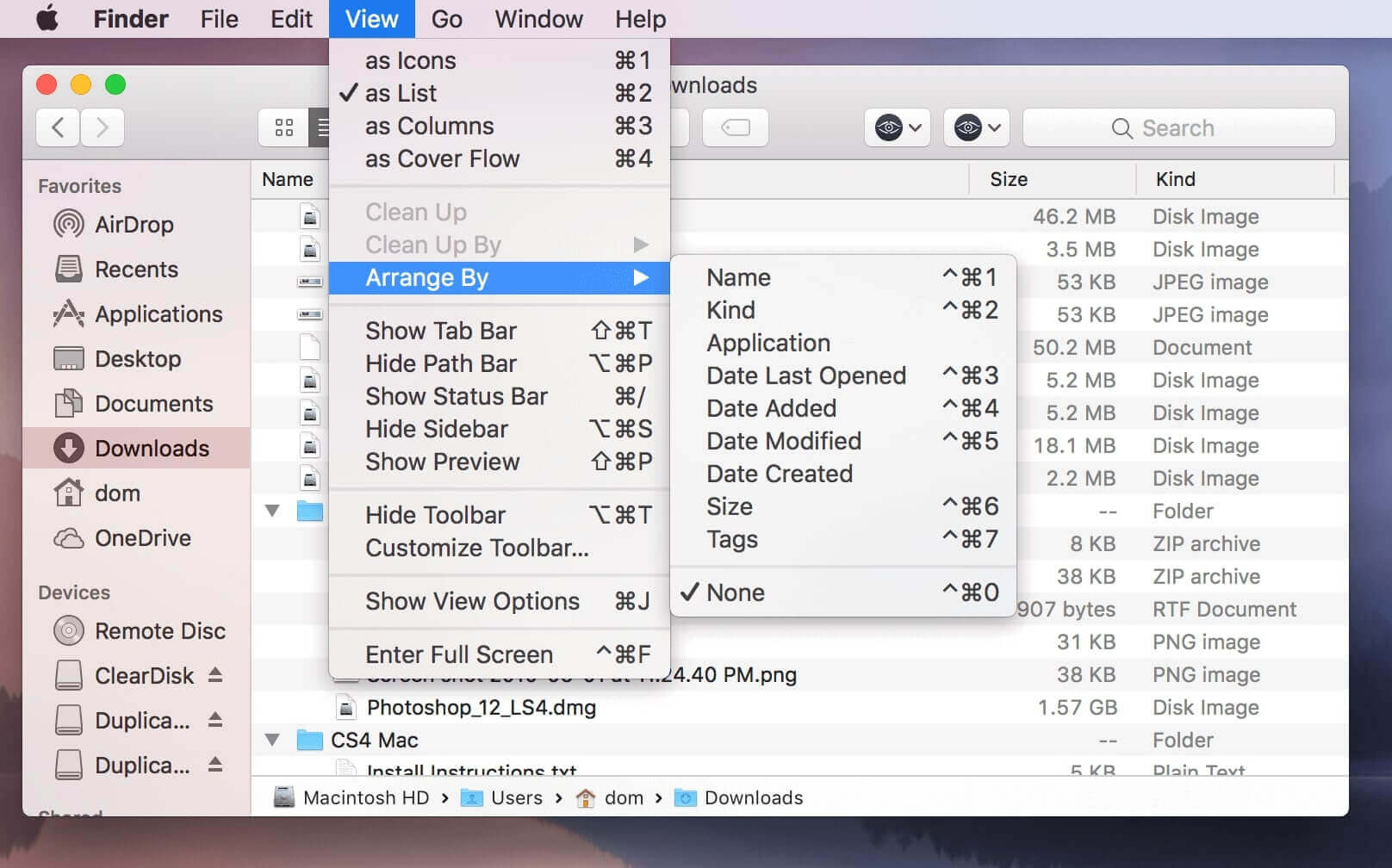
- 瀏覽不需要的佔用寶貴空間的舊檔案。可能有應用程式、電影、音樂,您已複製到特定資料夾或已刪除。通常,如果您已經六個月或更長時間沒有使用某個項目,您應該從下載中刪除它們。此外,它們應該從廢紙簍中取出,因為它們也佔據了廢紙簍的空間。
您可能希望在加速Mac的同時保留一些較大的檔案。在這種情況下,您應該使用雲存儲選項(如Dropbox、iCloud或外部硬碟機)作為替代方案。
我分享了六個簡單的步驟來加速你的Mac。我建議記住它們,因為Mac上的某些行程取決於硬碟的容量。Mac電腦需要能够將其臨時(交換)檔案寫入和讀取到磁片,因此存在可用磁碟空間非常重要。從第一次啟動開始,你的MacBook硬碟就保存了大量的檔案和資料夾,其中許多都佔用了大量空間。與特定位置(如下載資料夾)相比,這些項目更難找到和刪除。
此外,我想告訴你接下來的方法,用Mac清理工具包來加速Mac。您可以手動清除Mac,但Mac清理工具包含六個應用程式,可以更快地完成這項工作。
Mac清理工具- 只需點擊一下就可以清除Mac上的垃圾檔案
- 從Mac輕鬆清除所有類型的垃圾檔案,效率高達100%。
- 清理郵件附件,登錄項,擴展名,未使用的應用程式檔案。
- 它能夠進行三種掃描 – App Scan;垃圾掃描;深層掃描。
- 它與所有Mac OS版本兼容。
停止不必要的運行進程
如果在Mac上工作時發現效能下降,請檢查應用程式的記憶體使用情况。為此,打開活動監視器應用程式。您可以在Finder→Applications→Utilities資料夾中找到它。活動監視器顯示在Mac上運行的行程。找到需要更多記憶體的應用程式並停止它們。
另外,我使用了一個記憶體清理應用程式,因為它不僅顯示記憶體使用情况,而且還提供了一個選項,可以在記憶體超載時自動清理RAM。您可以在設定→偏好設定→自動清理記憶體中啟動此選項。
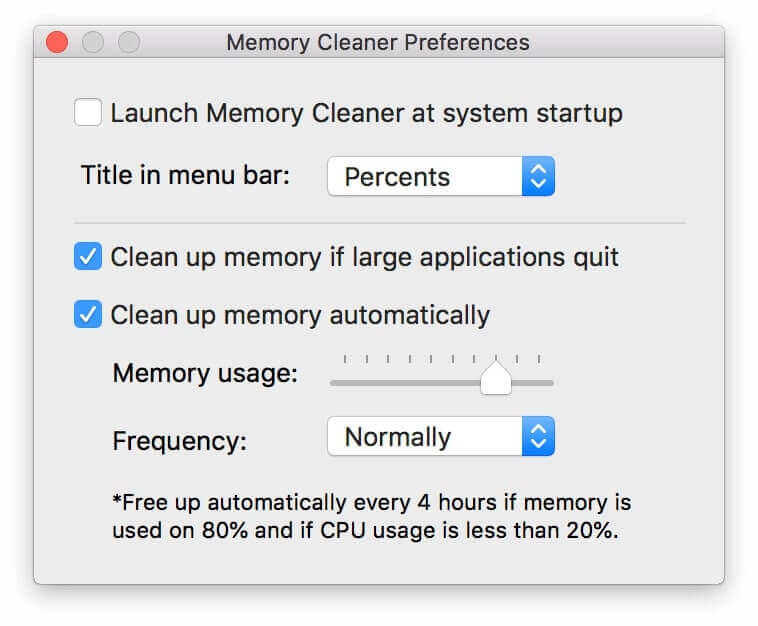
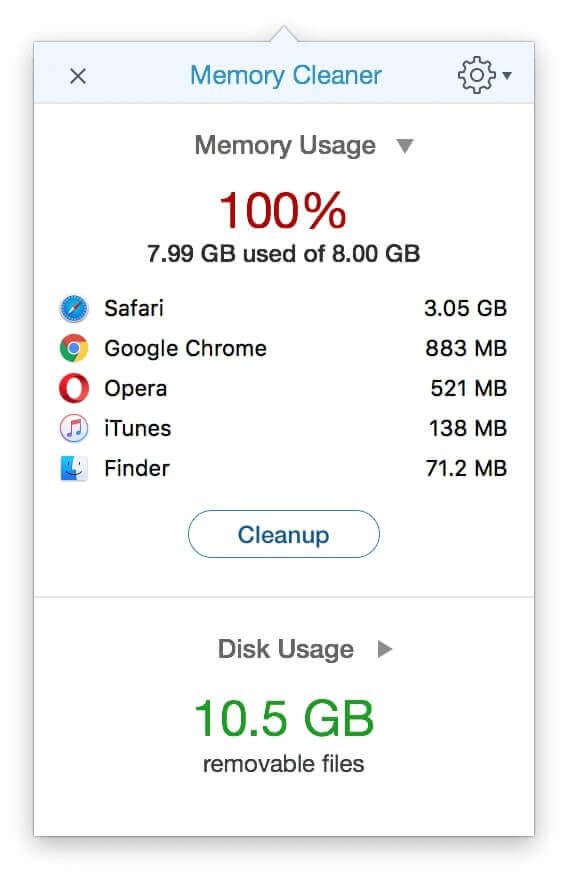
在磁片使用部分,您可以查看可移動檔案的數量,並使用Mac清理工具應用程式刪除它們。
注意:如果科技上可行,您可以在Mac上添加更多的RAM。如果您已經完成了本教程的所有步驟,但您的MacBook仍然運行緩慢,那麼添加更多的RAM記憶體肯定會加快速度。不幸的是,它不像啟動記憶體清理器那麼簡單,但是在我們之前的文章中,您可以瞭解更多關於如何在Mac上更改記憶體的資訊。
從Mac中刪除應用程式
這些年來,你可能把不再使用或需要的應用程式丟在了你的MacBook上。因此,打開Finder中的Applications資料夾並瀏覽應用程式清單。如果你有不記得的應用,毫無疑問,你可以刪除它們。按右鍵所選應用程式,然後選擇“移動到垃圾桶”,或將圖標拖到垃圾桶。
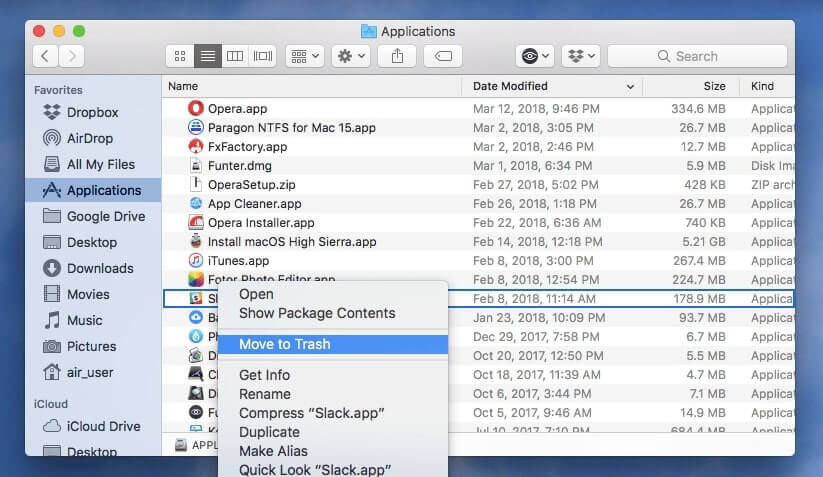
記住清空垃圾桶以便完全刪除應用程式。然而,即使在應用程式從垃圾桶中清空之後,仍然存在。這些剩餘部分是應用程式用於容納每個用戶的服務檔案。除此之外,應用程式會在Mac上留下快取和日誌,這些都是在應用程式運行期間收集的。您應該刪除它們以回收硬碟空間,這將使您的Mac加速。
我建議使用特定的軟體—Mac清理工具—以避免刪除系統檔案並節省您的時間。完整和最簡單的卸載應用程式的方法是使用Mac清理工具中的“卸載應用程式”工具。它掃描硬碟並顯示所有應用程式及其檔案。該工具還可以顯示和刪除與已卸載的應用程式相關的剩餘檔案。
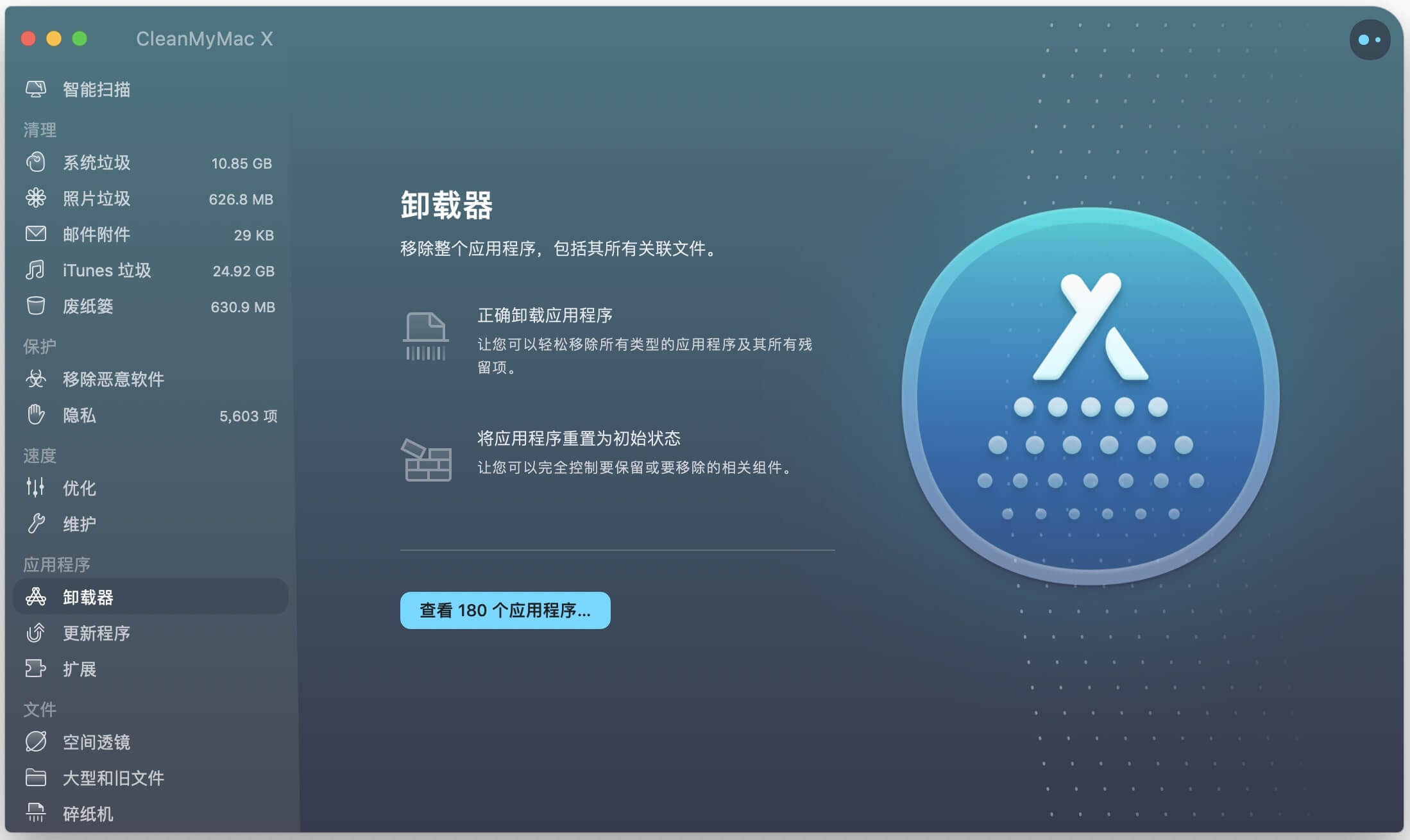
- 啟動Mac清理工具並打開“卸載器”。
- 通過搜索或向下滾動來轉到要刪除的應用。
- 點擊“卸載”,該應用將被完全刪除。
刪除刪除大型和舊檔案
大檔案和不必要的檔案只會阻塞硬碟的儲存空間,可能會使你的MacBook運行緩慢。你可以一步一步地瀏覽你所有的資料夾,然後用這個帖子刪除最大的檔案。但是,這可能需要幾個小時。我更喜歡使用磁片專家軟體,它掃描您的硬碟,找到最大的檔案,並提供移動或刪除它們的服務。為此,請執行以下步驟。
免費試用
步驟1. 在Mac上下載並安裝Mac清理工具
將軟體下載到任何可運行的Mac裝置上並進行安裝。雙擊圖標將其打開,然後從主界面單擊左側的“大型和舊檔案”選項卡。
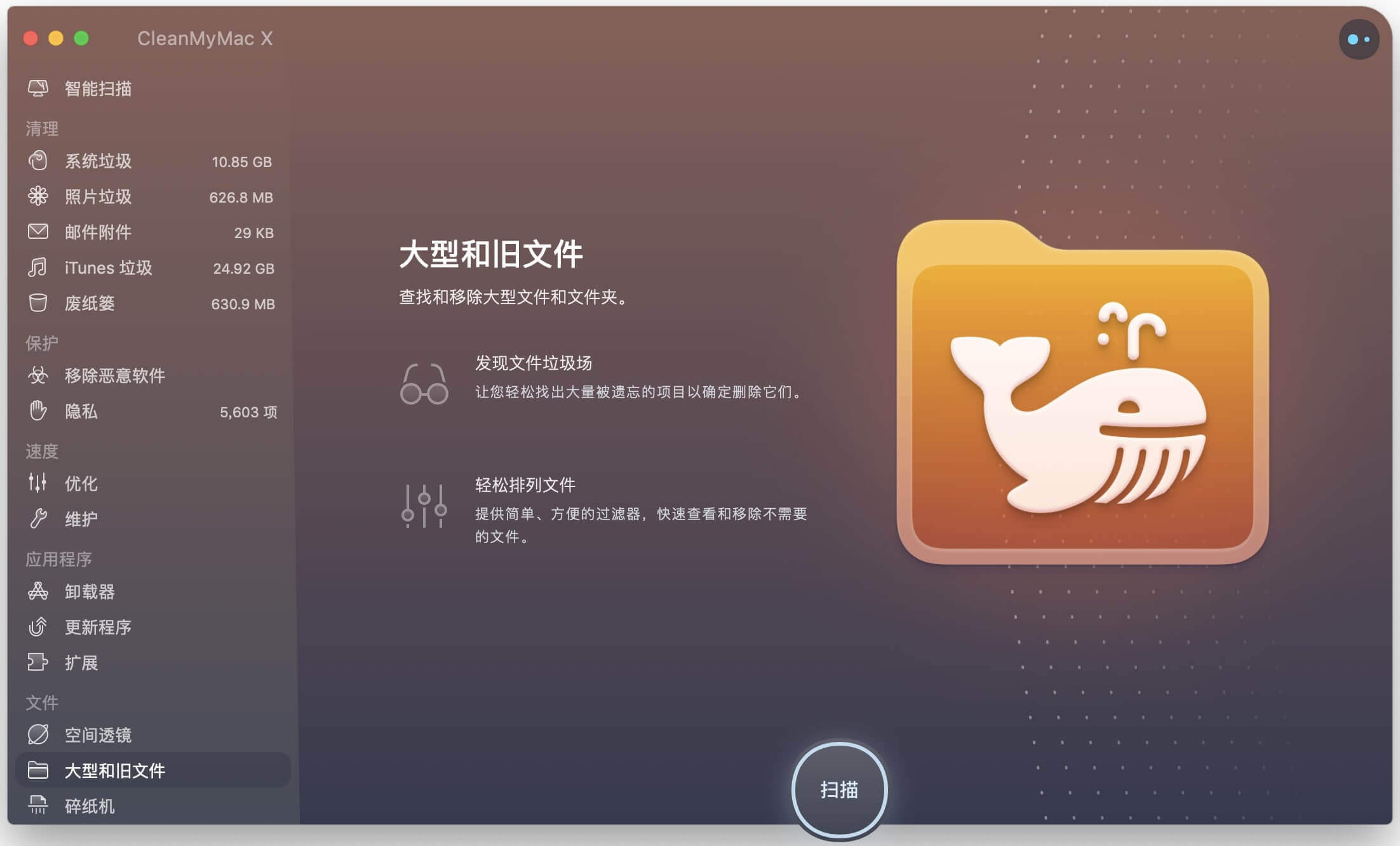
步驟2. 掃描Mac上的所有垃圾檔案
跟進快速掃描以測量Mac當前存儲的大檔案列表,或者您可以將資料夾中的資料夾放入軟體界面以完成掃描。
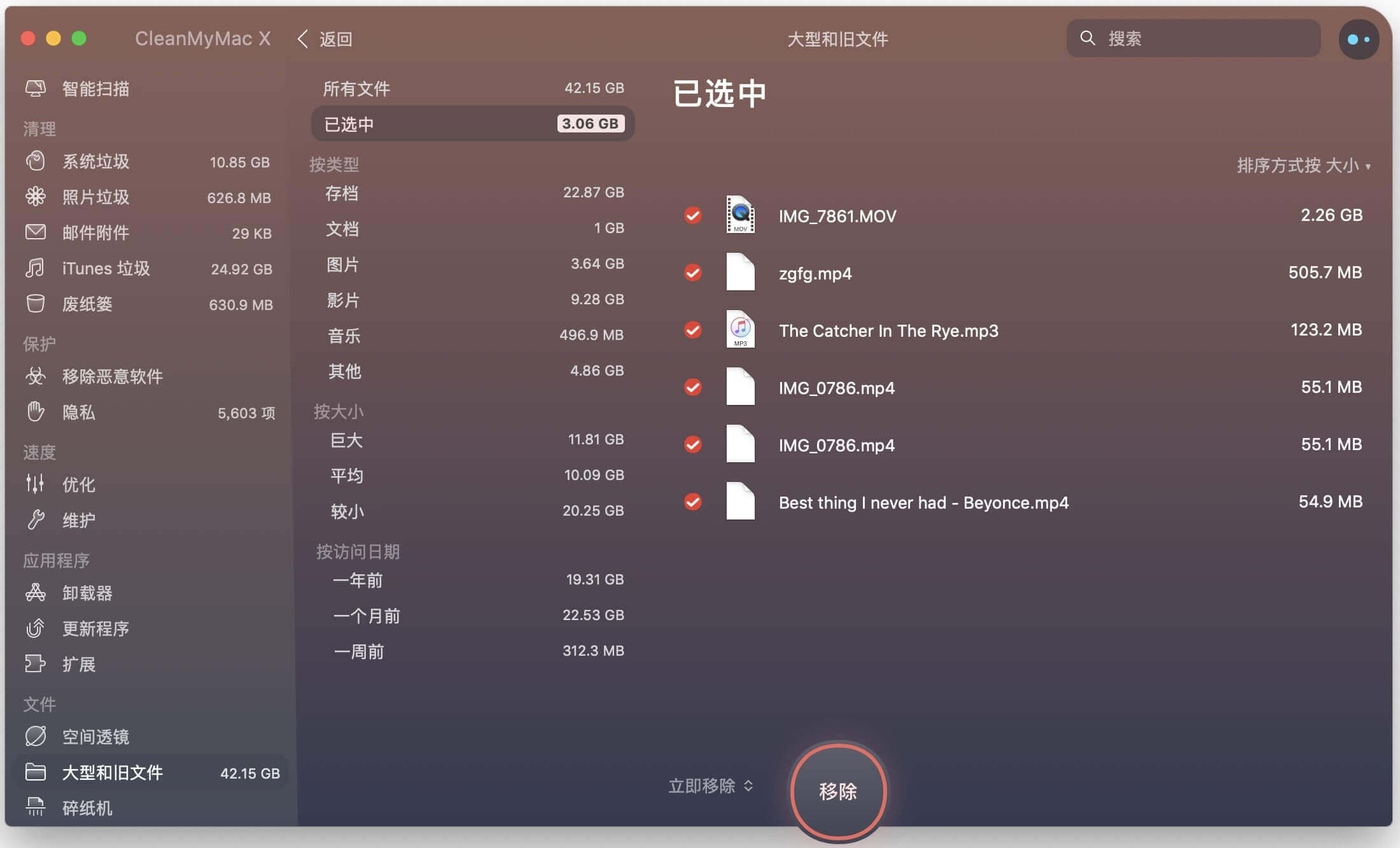
步驟3. 立即開始刪除Mac OS X上的大檔案和舊檔案
在刪除檔案之前檢查檔案然後選擇它們,然後單擊“移除”。出現提示時確認操作。完成所有類型的垃圾檔清理,您可以放心,現在Mac的狀態正常。
免費試用
第3部分:使用磁片清單在Mac上查找大檔案
磁片清單是一個免費的工具,專門用於可視化磁碟空間。使用這個工具,我們將掃描目錄的每一個角落,以找到大尺寸的檔案,這些檔案不必要地佔用了大量寶貴的空間。要使用此工具,請將其下載到Mac,然後打開該工具。它將自動顯示所有連接到Mac的驅動器。選擇其中任何一個,並點擊“打開卷”,以檢查其中的內容。當工具讀取您的系統的結果後,一個有組織的地圖將被呈現顏色。每種顏色將對應於一個特定的資料夾,百分比顯示它所佔用的空間。
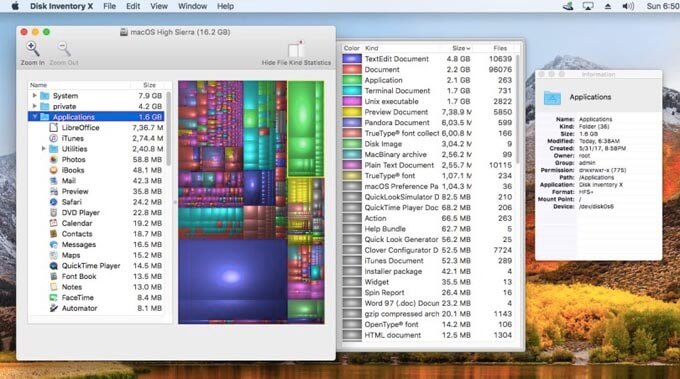
結論:
正如您所看到的,這些步驟非常簡單,使用特殊的Mac優化工具,只需很少的時間。您可以在Mac清理工具包中找到所有這些有用的應用程式。所以,你不必馬上買一本新的MacBook。記住要定期清理你的Mac電腦,它會讓你覺得它很長一段時間都是全新的。
點擊星星給它評級!
平均評級 5 / 5. 計票: 1