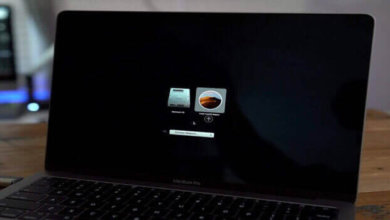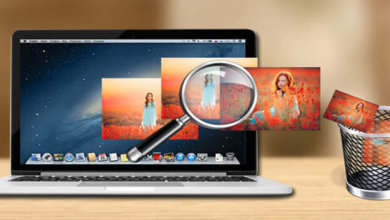Mac上自訂Safari的終極指南

如果您花時間定制它並消除任何潜在的煩惱,那麼使用Safari是一種樂趣。你不需要在這項任務上花很多時間。
正如您將在下麵看到的,即使是一些簡單的調整也會對完善蘋果的原生瀏覽器有很大的幫助。
調整選項卡和視窗行為
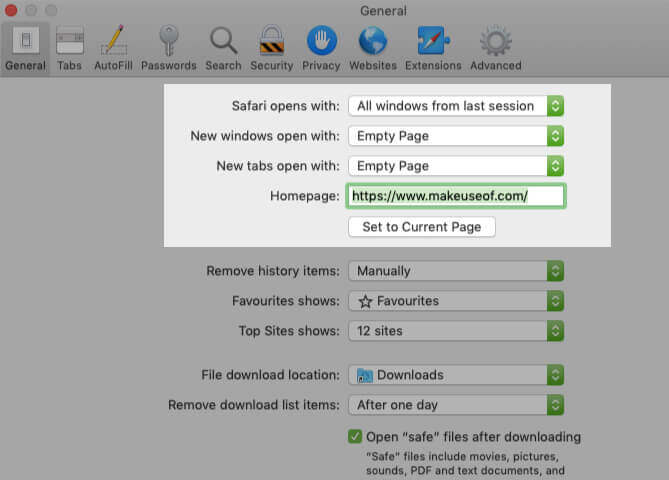
首先設定Safari,以便在每次打開應用程式時從上一個會話還原視窗。要執行此操作,請在Safari>偏好設定>常規下,從Safari的下拉式功能表中選擇上次會話中的所有視窗。
這個調整使主頁看起來多餘,因為它改變了你第一次打開Safari時看到的內容。儘管如此,最好將主頁設定為您最喜愛的網頁,只需按一下工具列上的“主頁”按鈕即可訪問。
從相同的設定部分,您還可以選擇默認情况下在每個新窗口和選項卡中顯示的內容。一個空白頁面、您的主頁和您最常打開的頁面是您在這裡的一些選項。
清理工具列
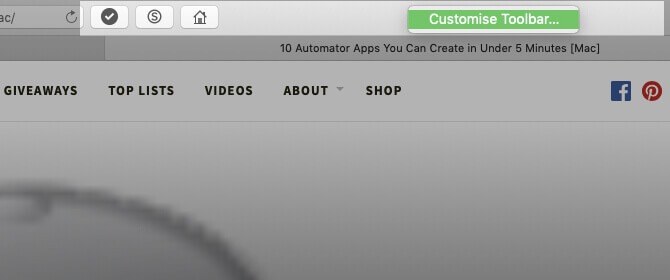
雖然Safari的工具列從一開始是最小的,但在安裝延伸功能時它會很快變得雜亂無章。這是因為每個延伸功能都會自動啟用自己的工具列按鈕。
另外,您會發現不需要某些工具列按鈕。例如,如果知道顯示邊欄的快捷方式(Cmd + Shift + L),則不需要相應的按鈕。
在任何情况下,如果你不想因為看到不必要的工具列按鈕而分心,那麼偶爾清理一下工具列是很重要的。為此,首先按右鍵工具列中的空白區域,然後按一下顯示的自訂工具列選項。
從顯示在一個框中的工具列按鈕選項中,將需要的選項拖到工具列上,將不需要的選項拖離工具列。您還可以通過拖放按鈕來重新排列按鈕。對結果滿意後,按一下“完成”按鈕。
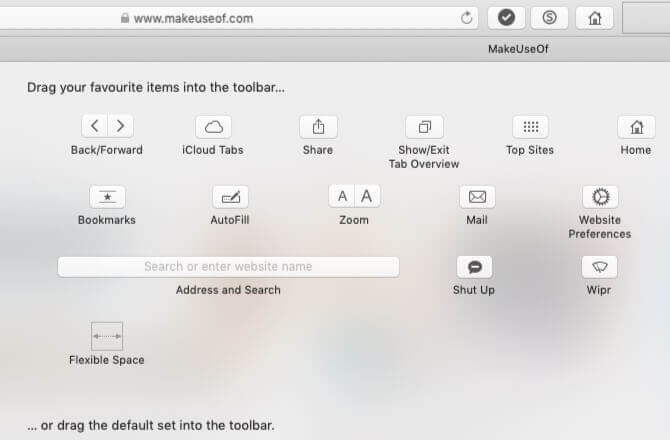
(注意工具列框底部的默認按鈕集。如果你把工具列設定搞得一團糟,你可以隨時恢復這個設定。)
如果只想重新排列或去掉工具列按鈕,即使不打開自訂工具列框,也可以這樣做。按住Cmd鍵,根據需要移動按鈕或將其從工具列中拖走。
設定書簽和閱讀清單
您的Safari定制不完整,無法輕鬆訪問您最喜愛的網頁。如果要從Chrome、Firefox或HTML檔案導入書簽,可以通過“檔案>導入自”來完成。您也可以使用書簽>添加書簽選單選項或快速鍵Cmd + D從活動選項卡創建書簽。
閱讀Safari中的書簽和我的最愛指南,瞭解管理書簽所需的所有資訊。
除了書簽之外,Safari還有另一個很有用的“閱讀清單”功能。它非常適合臨時書簽、離線閱讀文章以及在您的Apple裝置之間共享它們。
要將頁面添加到閱讀清單中,請按一下地址欄中URL旁邊的小加號按鈕。打開頁面後,按一下書簽>添加到閱讀清單也可以。
您的閱讀清單內容顯示在Safari側邊欄的第二個選項卡中。您可以通過按一下查看>顯示閱讀清單側欄直接訪問清單。
希望Safari保存閱讀清單文章以便自動離線使用?要執行此操作,請訪問Safari>偏好設定>高級,然後選中閱讀清單旁邊的核取方塊。
自定義網站
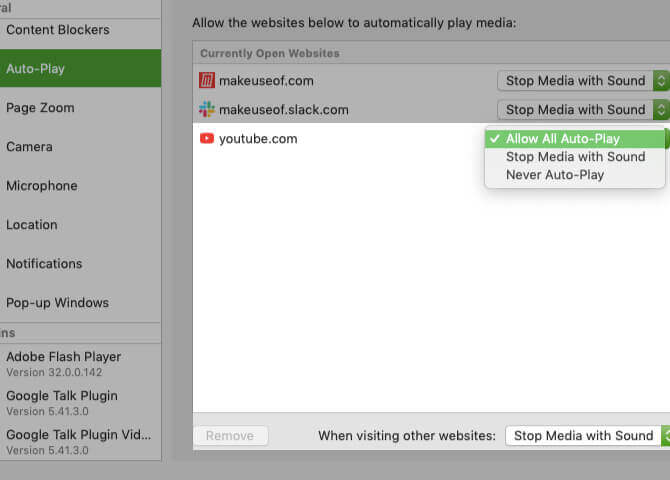
Safari允許您根據每個網站配置一些設定。這些包括監視器和麥克風訪問、推送通知和自動播放設定。要調整這些設定,請訪問Safari>偏好設定>網站。
在側邊欄中,您將看到可以為各個網站配寘的設定清單。對於每個設定,請注意右側窗格下麵列出的默認行為。您可以不使用該設定,也可以從提供的下拉式功能表中選擇其他選項。
在此設定之上,您將看到當前打開的網站清單,並可以為每個網站配置特定的設定。例如,在自動播放窗格中,請注意默認的Safari行為是停止自動播放媒體。
現在,假設你在後臺打開了YouTube。然後你可以程式設計Safari,在未來自動播放YouTube上的所有內容。要執行此操作,請從活動網站清單中YouTube旁邊的下拉式功能表中選擇“允許所有自動播放”選項。
為書簽創建自訂鍵盤快捷方式
你知道你可以為你的Safari書簽設定快捷方式嗎?這是你肯定想知道的那些小而有用的macOS功能之一。
要創建書簽的快捷方式,請首先訪問系統偏好設定>鍵盤>快捷方式>應用程式快捷方式。現在,按一下右側窗格下麵的加號按鈕以顯示快捷方式創建快顯視窗。在這裡,從應用程式下拉式功能表中選擇Safari。
接下來,切換到Safari並記下要為其創建快捷方式的書簽的名稱,與書簽>我的最愛下顯示的名稱完全相同。在您切換的macOS設定應用程式的選單標題欄位中鍵入該名稱。
(您也可以從書簽編輯器中複製書簽名稱,並將其粘貼到選單標題欄位中。)
現在,突出顯示“鍵盤快捷方式”旁邊的欄位,然後按一下要用於相關書簽的複合鍵。按一下“添加”按鈕進行總結。
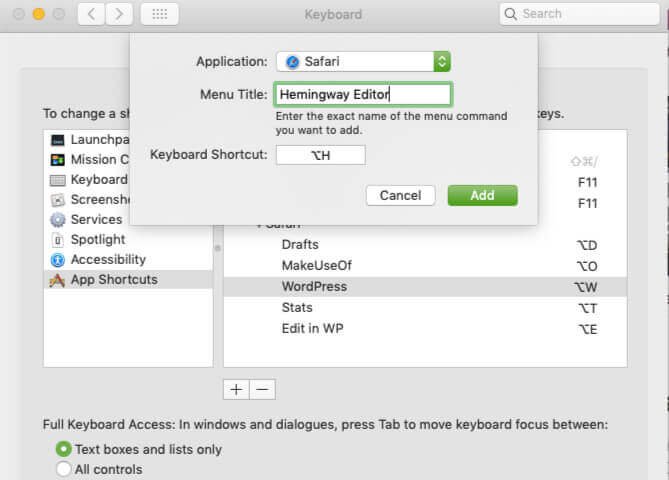
只要沒有選擇地址欄,您設定的快捷方式就應該在Safari中立即開始工作。測試一下,然後為其他最重要的網站設定快捷方式。
添加更多延伸功能
Safari的延伸功能庫從來沒有像Chrome和火狐那樣龐大。遺憾的是,由於蘋果公司决定取消對非應用商店延伸功能的支援,現在它的規模進一步縮小了。
儘管如此,您仍然有很多有用的延伸功能可供選擇。以下是一些我們認為必須擁有的東西:
- 自動分頁:自動加載分頁的網頁。
- 關閉:將自動隱藏網頁上的評論。
- 精彩的截圖:捕獲並注釋截圖。
7.使用“開發”選單啟用特殊功能
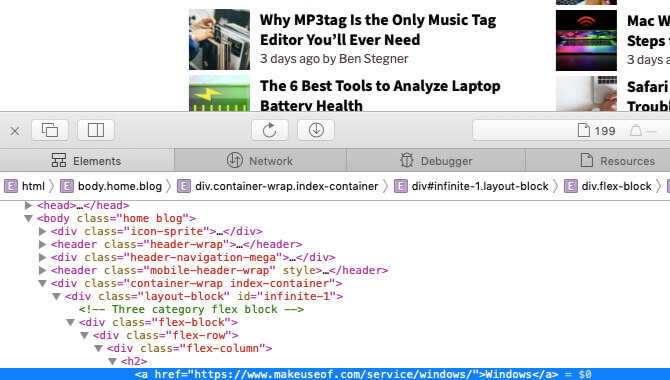
您將注意到,您不能在Safari中檢查網頁以調試和調整頁面內容。這是因為這個高級功能只能通過隱藏選單使用。
要顯示這一點,請首先訪問“開發”選單“Safari”>“偏好設定”>“高級”。在窗格底部,選中功能表列中“顯示開發選單”的核取方塊。
然後您將看到選單出現在書簽和視窗選單之間。它允許您清空快取、動態調整網頁、禁用影像等。
啟用“開發”選單後,按右鍵選單中會顯示“檢查元素”選項。按一下此項可顯示Safari的活動頁面的Web檢查器。
使用Mac清理工具自动清理Mac上的Safari缓存和cookies
這種方法對大多數人來說都是理想的,因為Mac清理工具會找到每一個cookies並幫助你刪除它。手動過程可能會出錯,但此應用程式的深層掃描功能允許它穿透您的系統,識別不同類型的不需要的訊息,然後以有效的方式將其刪除。
Mac清理工具是Mac OS內存資源管理中新興的力量之一。它巧妙地對您的數據進行分類,並允許您選擇要刪除的內容。不需要技術知識; 該軟體非常直觀,您可以在啟動程式後弄清楚該做什麼。
Mac清理工具的亮點
- 在Mac上快速查找所有cookies,快取和垃圾檔案。
- 掃描並刪除重複項以釋放更多空間。
- 清除和關閉未使用的後台應用以釋放更多內存。
- 在登錄時禁用自動啟動應用程式。
- 支援最新的macOS和Mac裝置,如MacBook Pro,MacBook Air和MacBook。
步驟1在Mac上安裝Mac清理工具
在Mac計算機上下載並安裝Mac清理工具。它與最新的macOS High Sierra以及早期版本的Apple OS兼容。

步驟2掃描Safari cookies和垃圾檔案
啟動應用程式並掃描計算機。如果您想做的不僅僅是刪除cookies,您可以執行“垃圾掃描”或“隱私”。
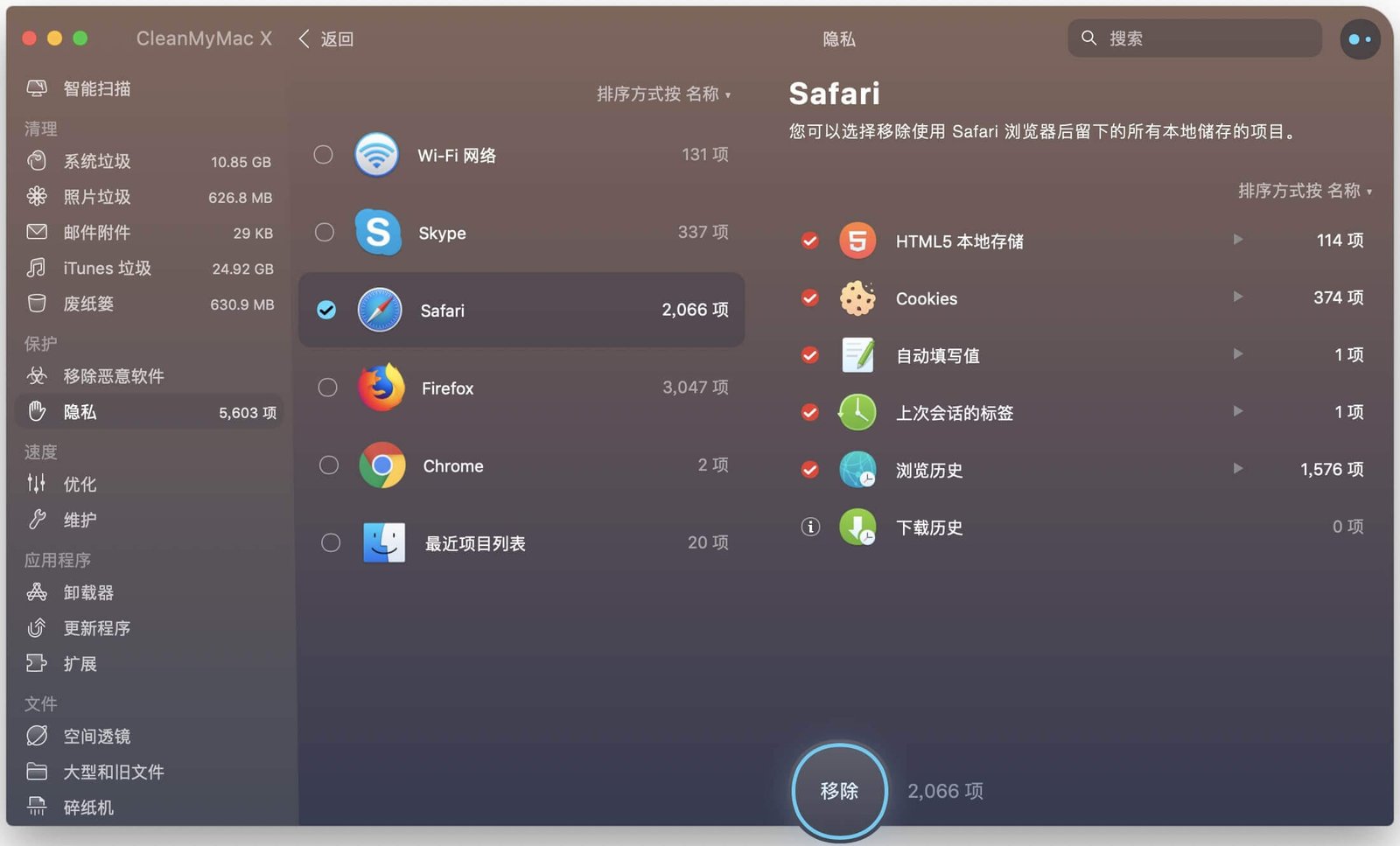
步驟3從Mac清除Safari cookies /快取/歷史記錄
現在單擊“ Privacy”選項卡,然後在下一列中選擇“Safari cookies”。點擊“移除”,您的Safari cookies將全部刪除。
這是迄今為止從Mac上的Safari瀏覽器中刪除網站cookies的最快捷,最徹底的方法。此外,該軟體還提供了清理系統和通過控制不需要的檔案使用的內存量來優化性能的選項。每當您的瀏覽器或系統看起來緩慢時使用它,因為它會因不必要的檔案而變得臃腫,並且您的Mac將一直像新的一樣運行。
免費試用
讓Safari成為您最喜歡的瀏覽器
Safari是最好的預設Mac應用程式之一,您不需要更換。我們認為它是Mac(和iOS)用戶的最佳瀏覽器。我們保證,隨著我們上面討論過的變化,每天都能使用Safari。
點擊星星給它評級!
平均評級 4.4 / 5. 計票: 8