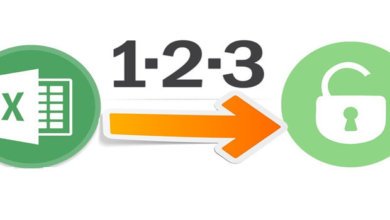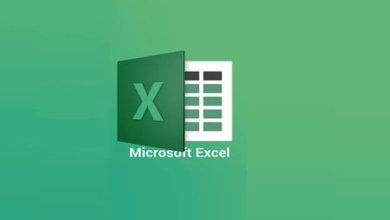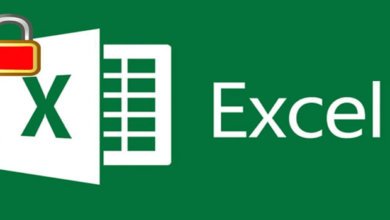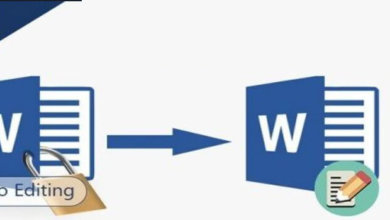如何在沒有Excel 密碼的情况下解除保護工作表密碼
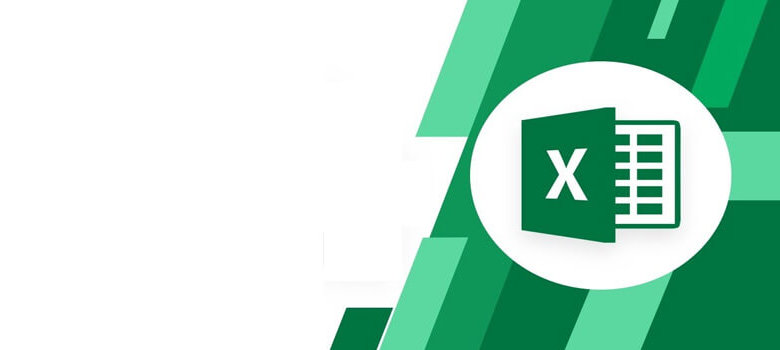
添加一個安全的密碼是必不可少的。通過添加强密碼,你將確保你的檔案是安全的,沒有你的許可,任何人都不能訪問它。但很多時候,你可能會在檔案中設定一個强密碼,過一段時間後忘記工作表密碼。當你遺失了一個重要檔案的密碼時,你會感到沮喪。
在這種情況下,你需要一個可靠的工具或方法來恢復密碼。你正在尋找如何在沒有密碼的情况下取消對Excel 2016的保護密碼,這篇文章就是為你準備的。有許多工具和方法可以在沒有密碼的情况下解除對Excel 工作表 2016的保護。由於市場上有這麼多工具,你可能會發現在找到合適的工具時遇到一些困難。這裡我們列出了恢復Excel 檔案密碼的所有可靠工具和方法。
以下是解釋如何在無密碼解除Excel 工作表保護的四種最佳方法:
方法1:透過修改檔案副檔名,在沒有密碼的情况下解除對Excel 2016的保護
我們清單中的第一個方法是通過修改檔案副檔名來解除對Excel 檔案的保護。在Excel 檔案上實現此方法之前,需要注意的一點是,此方法在最新的Microsoft Office 版本上可能有效,也可能無效。
但是,它與Microsoft Office 2010及其舊版本配合得很好。按照以下給定步驟成功恢復Excel 檔案的密碼:
步驟1、在進入該過程之前,首先創建一個受密碼保護的Excel 檔案備份。當行程無法正常進行時,備份的檔案將很有幫助。
步驟2、現在,你需要變更Excel 檔案副檔名。為此,首先,按右鍵受密碼保護的Excel 檔案,然後按一下「重新命名」按鈕。
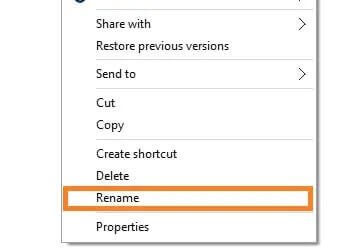
步驟3、點擊「重新命名」按鈕後,你可以變更副檔名。你只需將文件副檔名從「.csv」或「.xls」變更為「.zip」
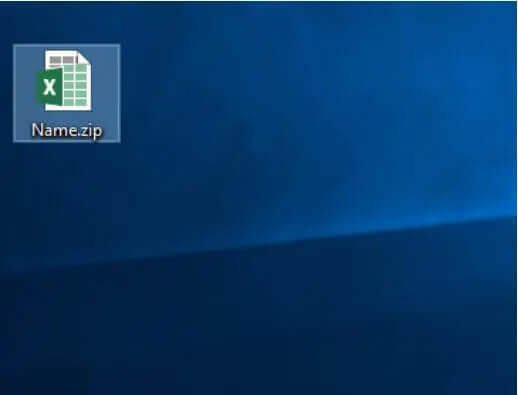
步驟4、將檔案傳輸到.zip 後,現在解壓檔案的所有內容。
步驟5、當你解壓所有的內容時,你會發現不同的檔案有不同的副檔名。你需要找到具有「.xml」格式的檔案。
步驟6、找到「.xml」格式的檔案後,按兩下它並用xml 編輯器打開它。
步驟7、打開XML格式檔案後,需要找到Sheetprotection 單詞。為此,你需要按「Ctrl+F」並找到「SheetProtection」
請看下麵給出的圖片以獲得更清晰的想法:
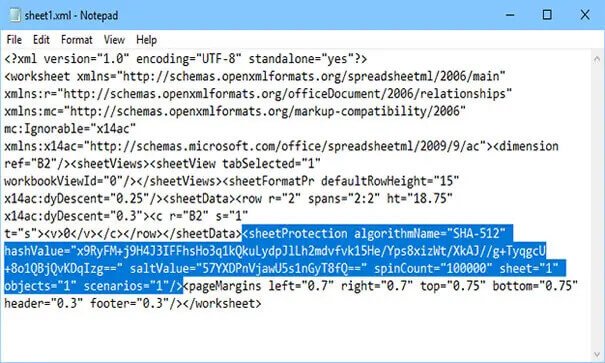
步驟8、現在,你需要從打開的XML檔案中删除上圖中所選的行。
步驟9、正確地進行更改後,你需要將檔案從「.zip」轉換回「.csv」或「.xls」,然後按「Enter」鍵。現在你可以不使用密碼打開Excel 工作簿檔案。
方法2:使用VBA程式碼在沒有密碼的情况下取消對Excel 2016的保護
另一種不使用密碼取消工作簿Excel 2016保護的方法是使用VBA 程式碼。這種方法可能看起來有點棘手或複雜。而且,通過此方法,你可以一次取消對一個Excel 工作表檔案的保護。
如果要使用VBA程式碼方法取消對這麼多檔案的保護,則需要反復處理此方法。按照以下步驟通過VBA程式碼方法解鎖Excel檔案:
步驟1、首先,打開要解除保護的Excel 檔案,按「Alt+F11」鍵。完成此操作後,將轉到「Microsoft Visual Basic for Applications」視窗,該視窗也稱為VBA。
步驟2、完成後,你將看到一個螢幕,螢幕上顯示「VBA 項目」,其中包括「Microsoft Excel 物件模型」。在「Microsoft Excel 模型物件」下,你需要選擇任何對象並按兩下它。一旦你這樣做了,你會得到一個新的程式碼輸入視窗。
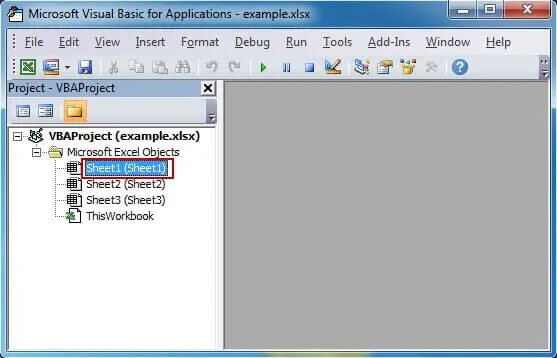
步驟3、現在,你需要完整地貼上以下程式碼:
Sub PasswordBreaker()
'Breaks worksheet password protection.
Dim i As Integer, j As Integer, k As Integer
Dim l As Integer, m As Integer, n As Integer
Dim i1 As Integer, i2 As Integer, i3 As Integer
Dim i4 As Integer, i5 As Integer, i6 As Integer
On Error Resume Next
For i = 65 To 66: For j = 65 To 66: For k = 65 To 66
For l = 65 To 66: For m = 65 To 66: For i1 = 65 To 66
For i2 = 65 To 66: For i3 = 65 To 66: For i4 = 65 To 66
For i5 = 65 To 66: For i6 = 65 To 66: For n = 32 To 126
ActiveSheet.Unprotect Chr(i) & Chr(j) & Chr(k) & _
Chr(l) & Chr(m) & Chr(i1) & Chr(i2) & Chr(i3) & _
Chr(i4) & Chr(i5) & Chr(i6) & Chr(n)
If ActiveSheet.ProtectContents = False Then
MsgBox "One usable password is "& Chr(i) & Chr(j) & _
Chr(k) & Chr(l) & Chr(m) & Chr(i1) & Chr(i2) & _
Chr(i3) & Chr(i4) & Chr(i5) & Chr(i6) & Chr(n)
Exit Sub
End If
Next: Next: Next: Next: Next: Next
Next: Next: Next: Next: Next: Next
End Sub
步驟4、貼上程式碼後,按一下「Debug」和「Tools」之間的「Run」選項。在「Run」部分下,按一下「Rub Sub//UserForm」選項。
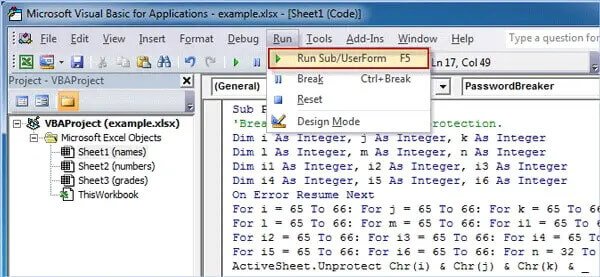
步驟5、點擊「runsub/UserForm」選項後,你會看到一個新的對話方塊出現在你的螢幕上。它將顯示一個可用的密碼。報告指出,這一行程是成功的。現在,只需點擊對話方塊上的「確定」按鈕。
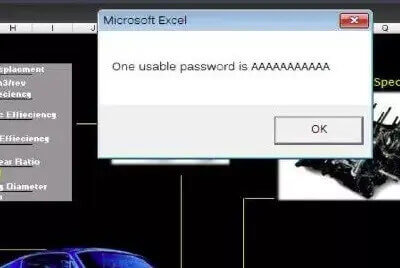
步驟6、在那之後,使用你在Excel 密碼保護檔案上收到的密碼。
步驟7、完成此過程後,你可以使用密碼編輯和訪問Excel 檔案。
方法3:使用「Excel 密碼解鎖器」在沒有密碼的情况下取消對Excel 2016的保護(推薦)
在恢復Excel 檔案的密碼時,需要選擇簡單、可靠和安全的工具或方法。無論你是否忘記了密碼或其他人已將其設定為對Excel檔案的保護,通過「Excel 密碼解鎖器」,你都可以輕鬆取消對你的2016 Excel 檔案的保護。
免費的不可靠的工具和方法的主要問題是它們不能保證結果,或者它們有一些例外。你需要一個專業的工具,如「Excel 密碼解鎖器」,可以輕鬆地解除對Excel 2016檔案的保護。讓我們看看你需要遵循的步驟:
步驟1、要開始這個過程,首先,安裝並運行「Excel 密碼解鎖器」軟體。
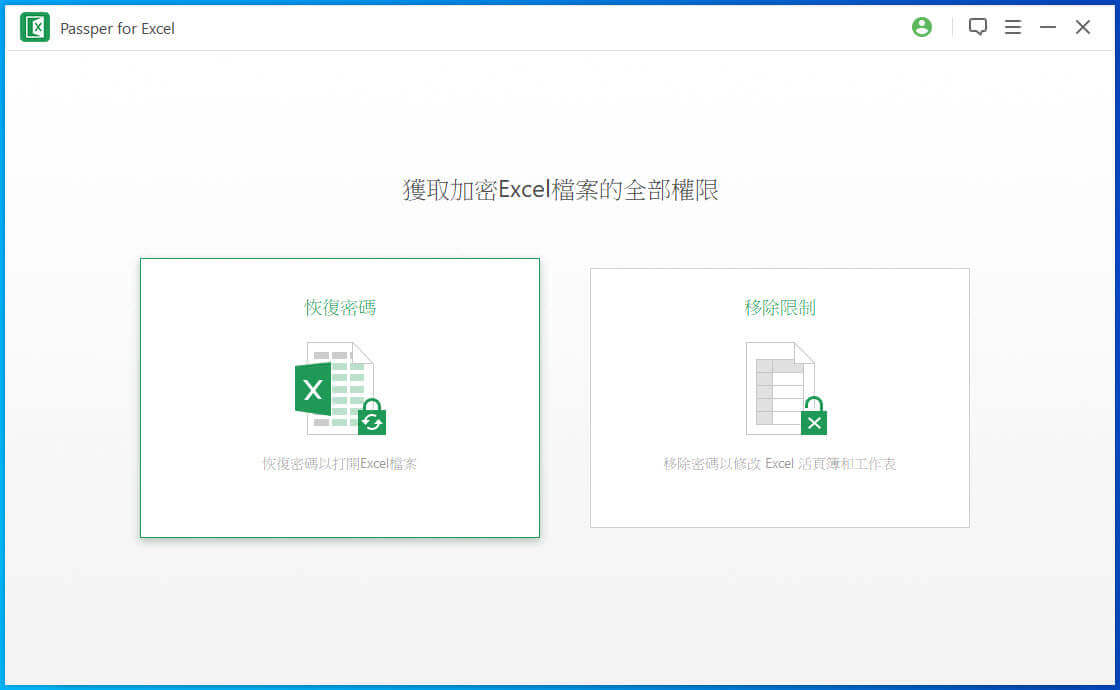
步驟2、完成安裝過程後,下一步是打開已安裝的軟體,按兩下「恢復密碼」部分。然後,你需要按一下「添加」以導入要恢復其密碼的Excel 工作簿。
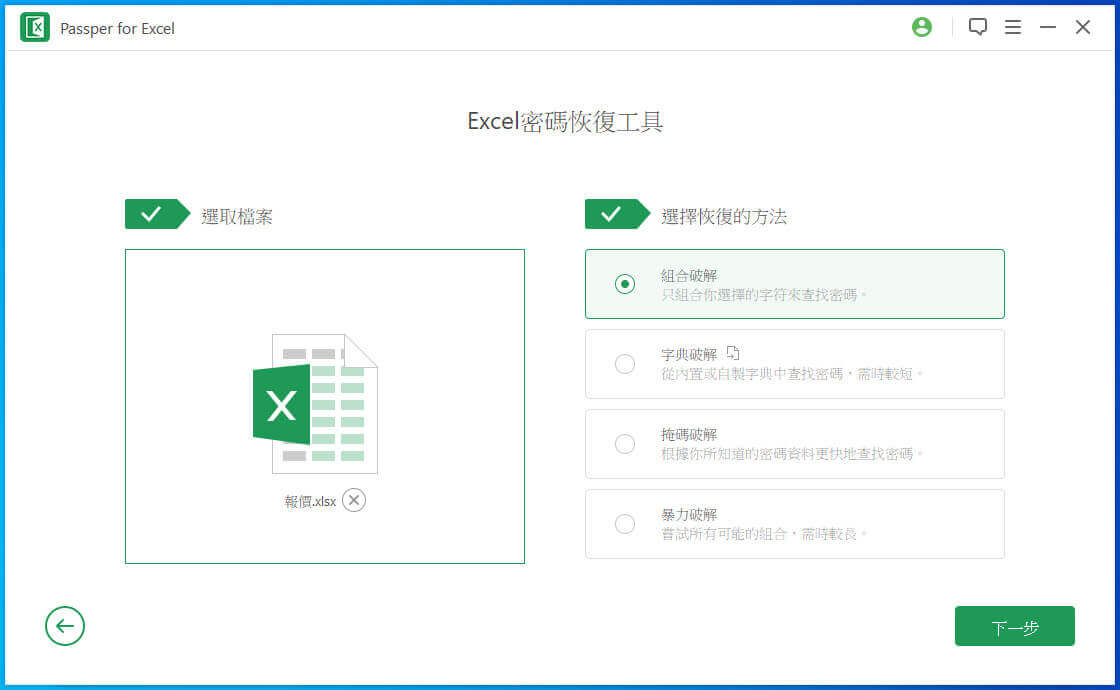
步驟3、選擇類型的破解模式,「Excel 密碼解鎖器」開始恢復密碼。
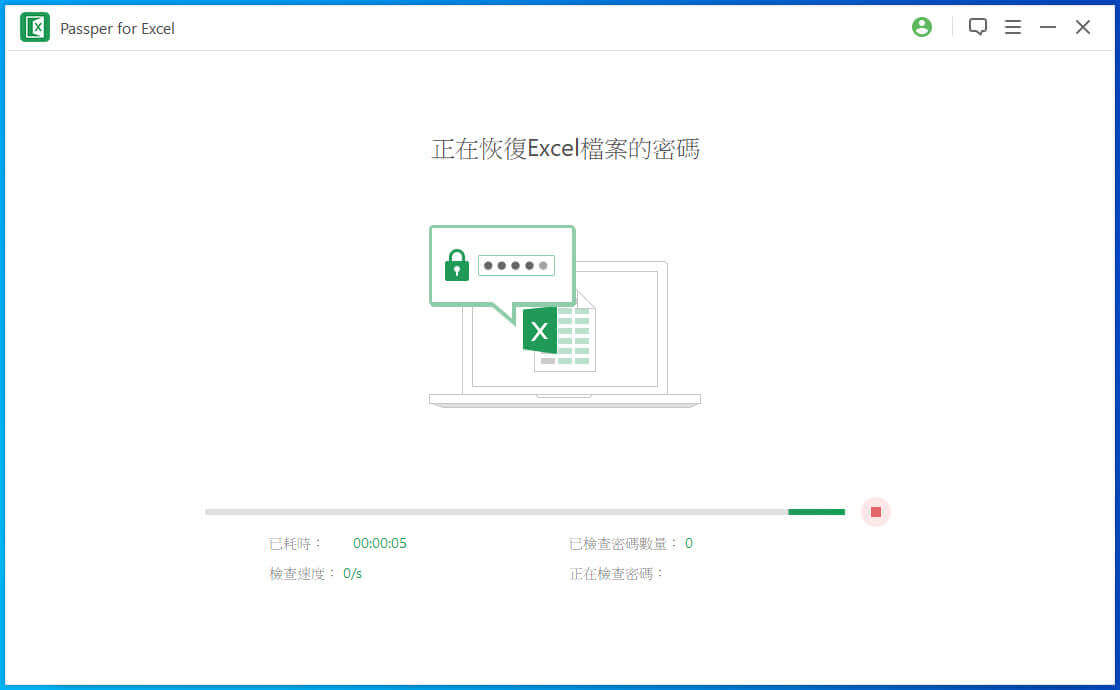
注意:你將被要求從四種類型的破解中選擇—組合破解、字典破解、掩碼破解和暴力破解。字典破解利用字典來測試密碼的所有組合。基本上,它是用於解鎖Excel 檔案密碼的廣泛使用的破解類型。組合破解的工作原理是自定義角色設定和你選擇的隨機字元組合。如果你對密碼有一些瞭解,應該使用遮罩破解。最後,當用戶對密碼沒有任何線索時,使用暴力破解類型。
步驟4、在選擇了理想的破解類型之後,現在就可以恢復Excel 檔案的密碼了。完成此過程後,你將看到螢幕上顯示一條訊息「你的密碼已成功恢復。」
這樣,你就可以在「Excel 密碼解鎖器」的幫助下取消對Excel 2016工作簿檔案的保護。與其它方法相比,該方法耗時少,精度高。
方法4:線上取消Excel 2016密碼保護
另一個可以不使用密碼取消Excel Sheet 2016保護的選項是借助不同的線上產品。網上有這麼多的線上工具,但大多數都不能提供適當的安全性和準確性。
在這裡,我們將分享通過「LostMyPass」線上工具恢復密碼的過程。這個工具有不同的免費和付費計劃。有了免費的計劃,你不會得到太多的準確性。
要使用LostMyPass 工具恢復Excel 密碼,你無需在電腦上安裝任何軟體。只需訪問網站並選擇相關計劃即可。免費計劃無法恢復强密碼;它只適用於簡單的密碼。免費計劃的成功概率約為22%,這是非常低的。
如果你的檔案有一個强大的密碼設定,那麼你將被要求在一個付費計劃上花費。即使有付費計劃,你也無法獲得100%的密碼恢復保證。有了付費計劃,你的成功概率只有61%;再次,它是非常低的。而且,如果你的Excel 檔案包含非常重要的資訊,我們不建議使用此工具。
只有當你的檔案不包含重要資訊,並且密碼設定非常弱(免費計劃)時,才應該使用此工具。
注意:上傳過程中可能會截獲Excel 檔案。如果你的檔案不包含任何機密資訊,請確保使用此工具。
結論
以下是四種方法,通過這些方法,你可以在沒有密碼的情况下取消對Excel 2016檔案的保護。你必須選擇一種安全、可靠、準確的方法或工具。你不想用一個工具,可以竊取你的數據以任何管道。在四種密碼恢復方法中,我們建議使用「Excel 密碼解鎖器」。通過這種方法,你將能够非常輕鬆、快速地無任何麻煩就可以取消對Excel 檔案的保護。
點擊星星給它評級!
平均評級 4.5 / 5. 計票: 20